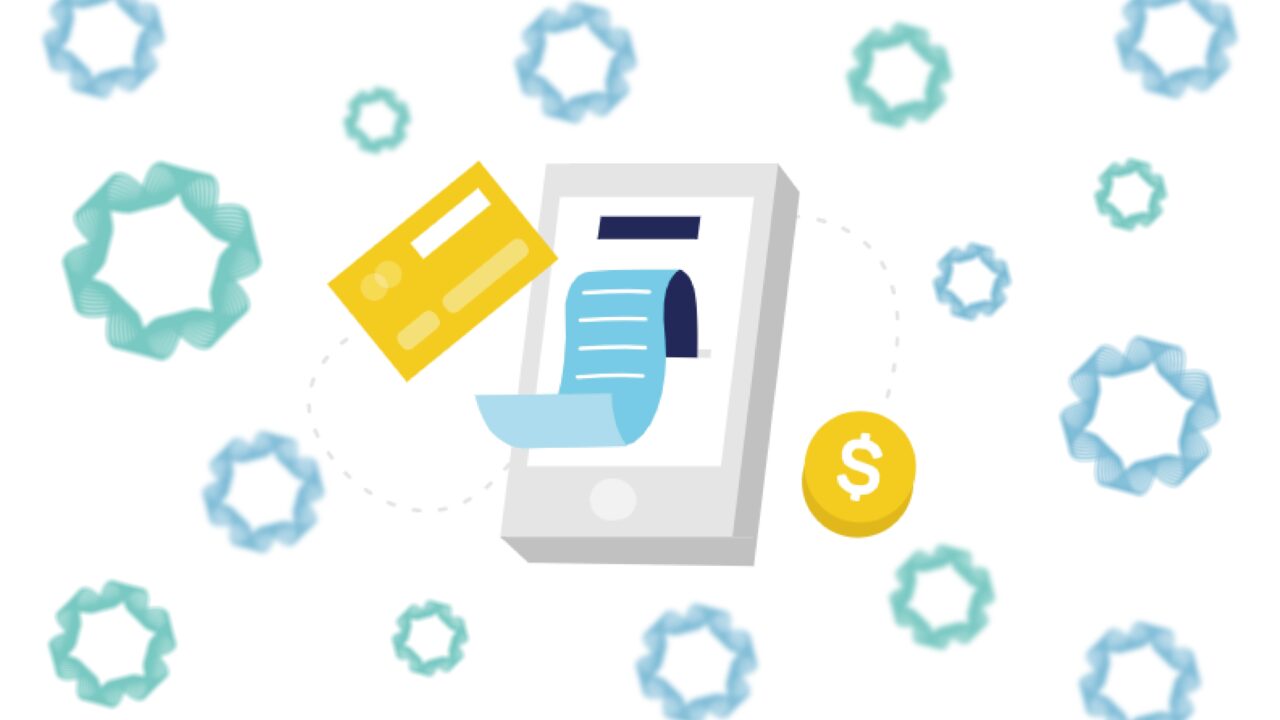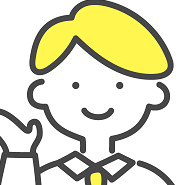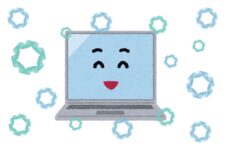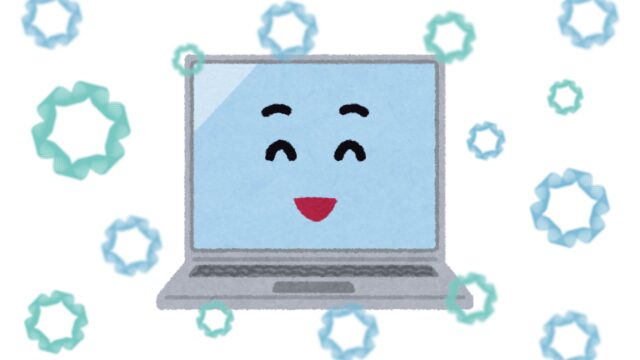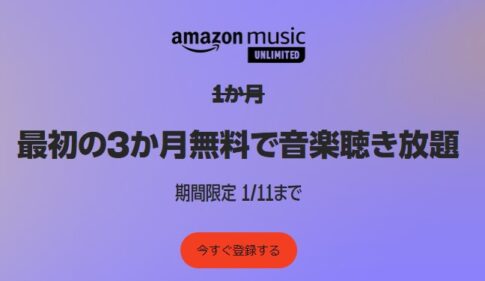弥生会計の帳簿の方法を迷っていませんか?
実は、便利な帳簿の付け方を見逃している可能性があります。
なぜなら、便利な帳簿の付け方を見逃す一番の原因は帳簿の付け方が多いからです。
この記事では、一番簡単に帳簿をつけれる「スキャンデータ取込」の方法を解説します。
この記事を読むと、誰でも「スキャンデータ取込」の方法が分かります。
結論、「スキャンデータ取込」の方法で帳簿をつけると、簡単に帳簿をつけられるようになります。
スマート取引取込の方法(レシート)
「スマート取引取込」は弥生会計の会計アプリケーションの機能。レシートをスキャニングし、データ化、自動入力できる機能です。
スキャニングの方法は、2つあります。
- スキャナ取込
- スマホ取込
弥生会計の会計アプリケーションを導入した時に入力した「弥生ID」をログインで使用します。弥生オンラインの公式サイトでは、スキャナ取込はScanSnapの利用方法が記載されています。
弥生のスマート取引の設定
弥生の青色申告や弥生会計などのアプリケーションを起動。「取引」の「スマート取引取込」をクリックします。
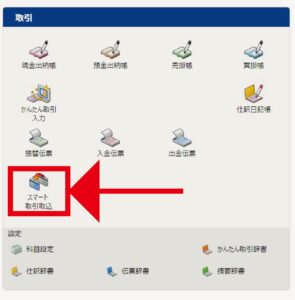
ブラウザーが自動に立ち上がり、「スマート取引取込」が表示されます。ログイン画面が表示されるので、弥生IDとパスワードを入力。
スタートメニューの「設定メニュー」の▼を押し、「サービスの連携」をクリックします。
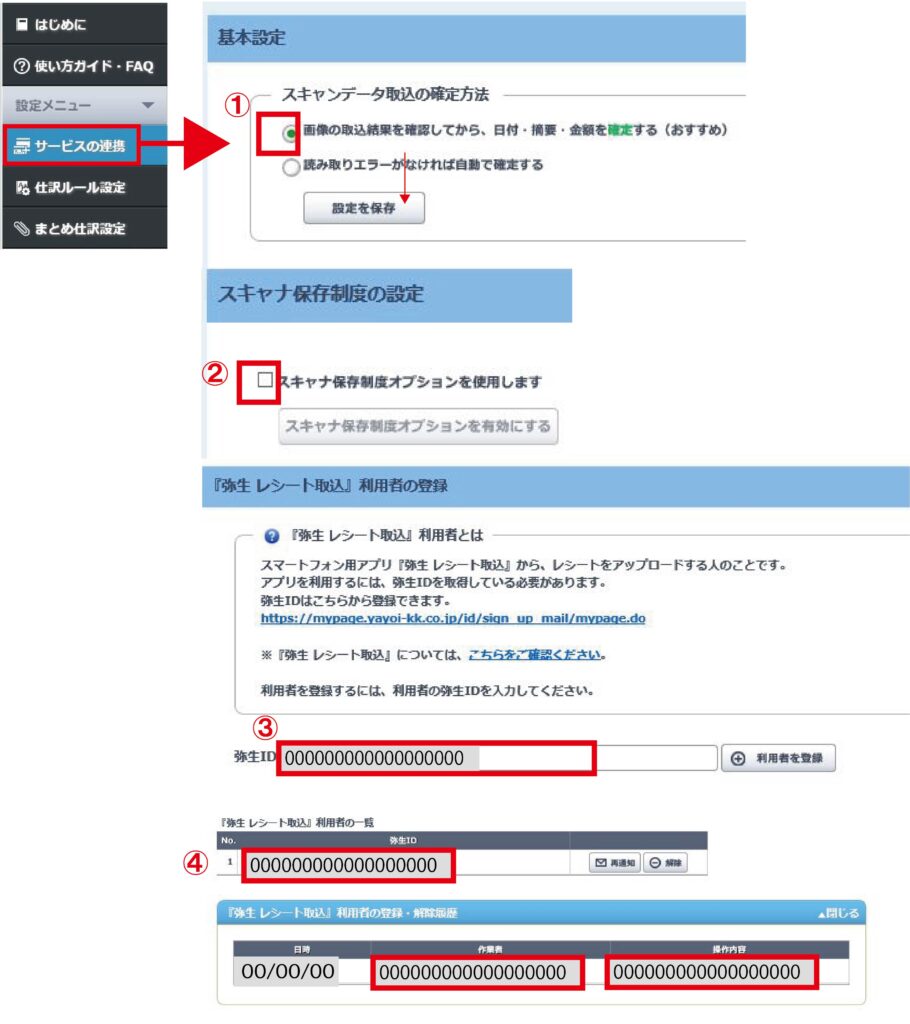
① 「おすすめ」を選択
② 該当の方は〇をクリック
③ 利用者を登録
④ ③の登録ができているかの確認
以上がスマート取引取込の設定になります。
「弥生レシート取込アプリ」の利用方法
弥生の公式サイトの「スマホを使ってレシートを読みこむ」は、スマホを使ってレシートをスキャニングする方法です。「弥生レシート取込アプリ」はiPhone、Androidの両方に対応しています。
アプリは、iPhone→App Store、Android→Google Playでダウンロードできます。
アプリの画面はこちらです↓。
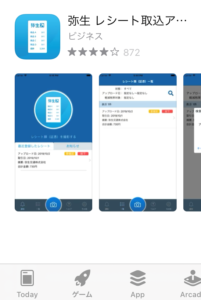
ダウウンロードし、アイコンをタップします。ログイン画面が表示されるので、弥生製品を導入した時のIDとパスワードを入力し、ログイン。
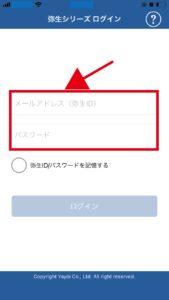
画面が開いたら、カメラマークをタップします。
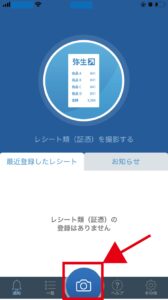
レシートをカメラマークをタップし、撮影します。

「次へ」をタップ、次の画面「確認一覧」が表示されます。撮影した画像の確認をし、「送信」をタップします。
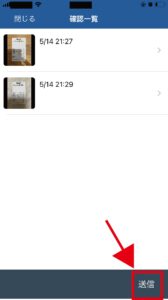
スマホでの作業はここまでです。次は、パソコンのブラウザーで弥生会計など使用アプリケーションでの取込作業をします。
弥生のスマート取引取込での作業(スマホバージョン)
パソコンのブラウザーで弥生会計など使用アプリケーションの手順は以下です。
①スキャンデータをクリック
②「最近アップロードした…」という青い枠のの中をクリック
撮影したレシートが表示されます。
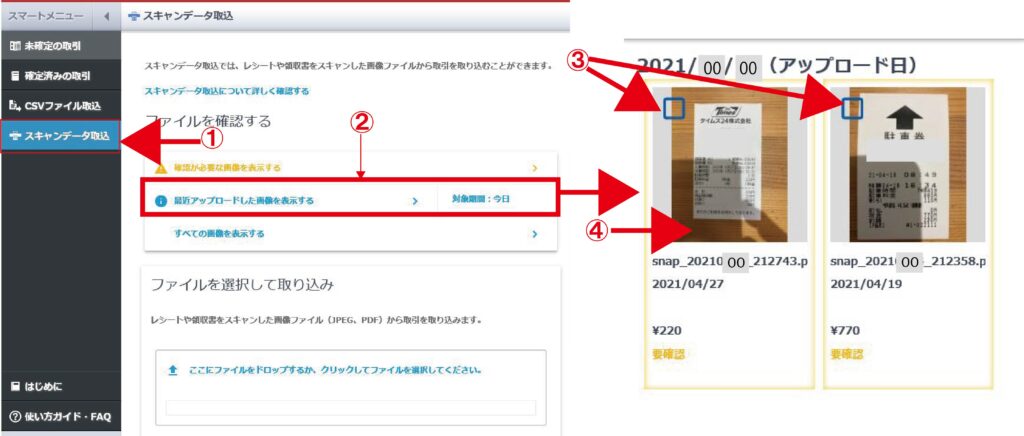
③レシートの左上の青いボックスにチェックを入れ
④写真のところをクリック
「画像の確認」の画面が表示されます。
①レシートの日付、金額、軽減税率かどうか確認。
右の画面には赤いメッセージがあります。
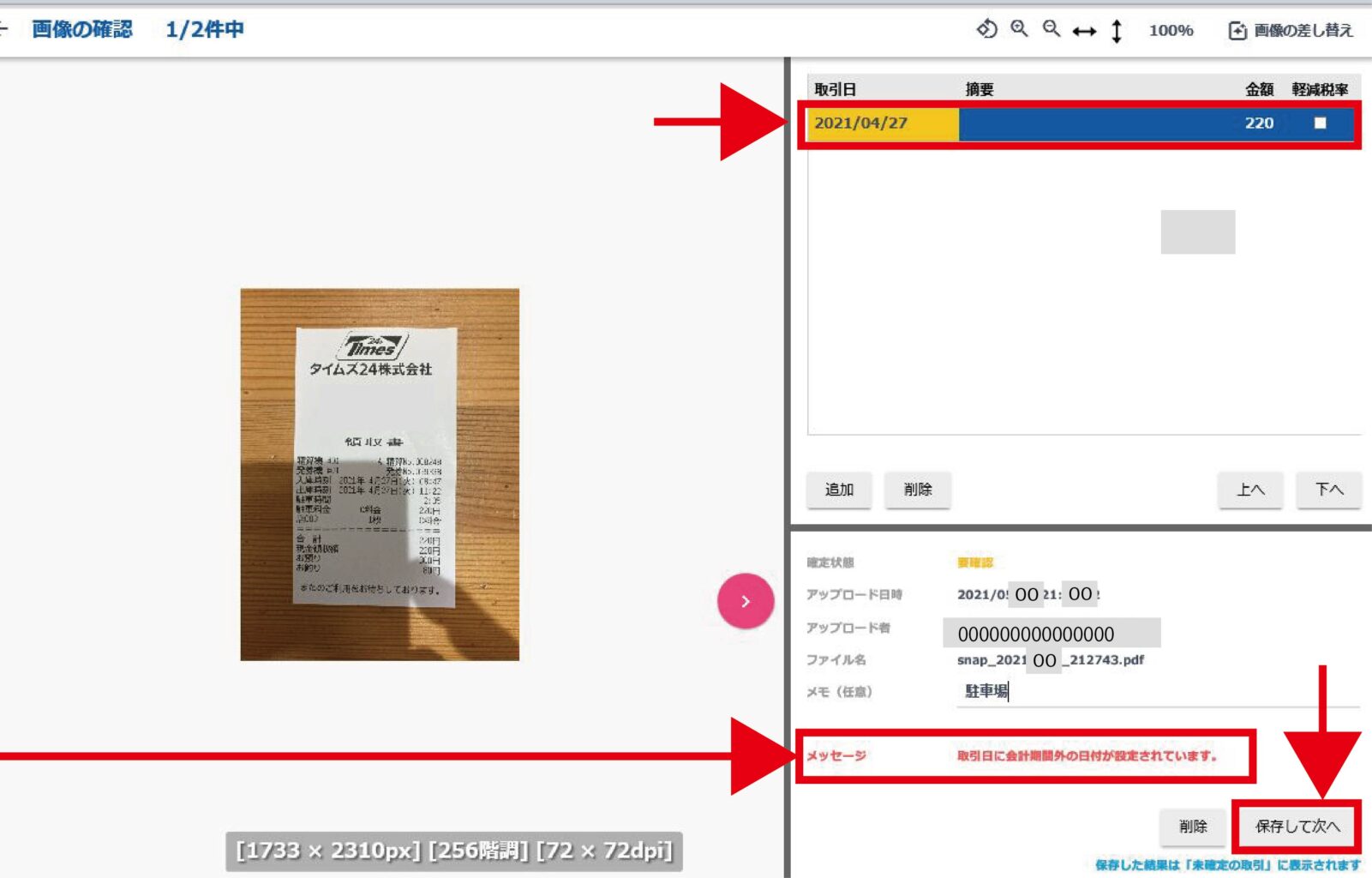
赤いメッセージは、「エラーメッセージ」です。
会計年度を間違えた!
弥生会計を起動したときに、会計年度とレシートの対象が合致するように気をつけましょう!
この場合のエラーメッセージの解消方法は、弥生のアプリケーションに戻り、会計年度の選択を変更しました。修正の確認後、「保存して次へ」で次のレシートを確認します。
終了後、スタートメニューの「未確定の取引」をクリック、取り込んだデータの一覧が表示されます。
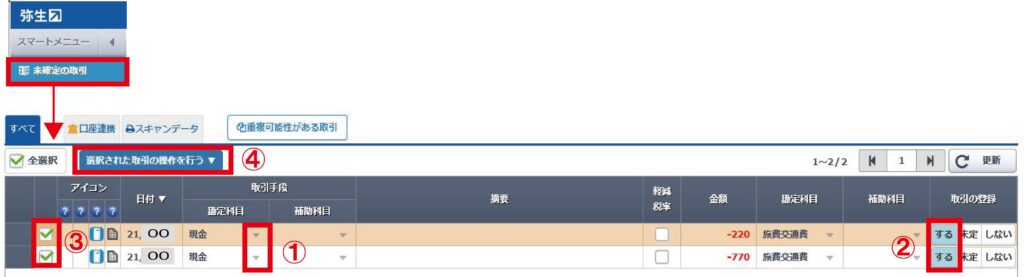
①取引手段、勘定科目の▼を押して科目を選択
②取引の登録を選択
③確認したデータのところにチェックを入れる
④選択された取引の操作を行うをクリック
次に
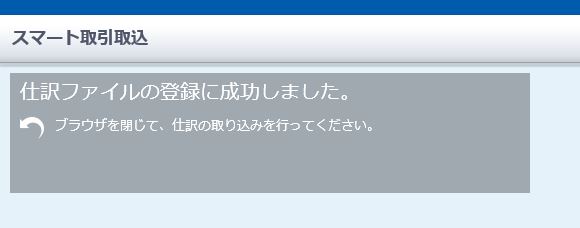
弥生製品の方の画面に以下が表示されます。
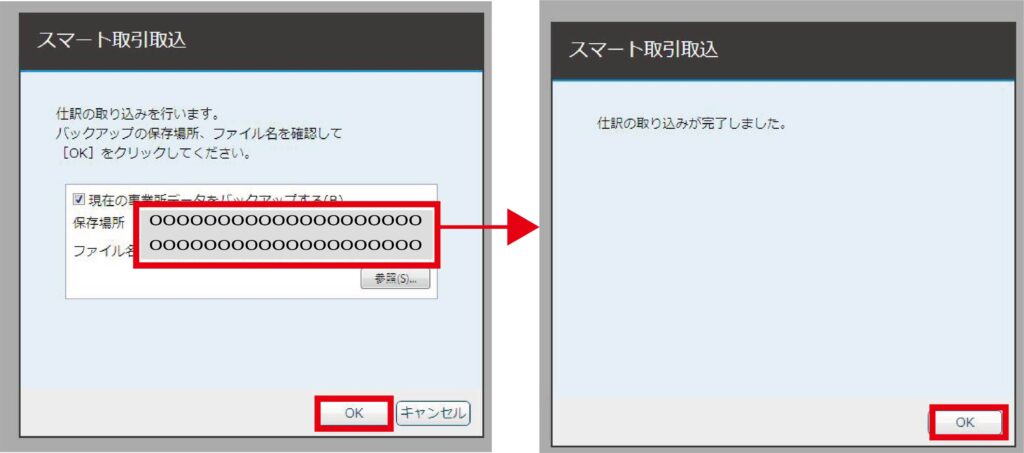
保存場所、ファイル名を入力したら、OKをクリックします。
完了画面でOKをクリック、以下の弥生の仕訳日記帳の画面が表示されます。

以上で記帳完了です。
弥生のスマート取引取込での作業(ScanSnapの設定)
ScanSnapを使用する場合、付属されている説明書を参考にして、ドライバのインストールを行います。レシートは一枚ずつ、1 つのファイルに保存されるように設定します。ScanSnapiX100では、Windowsの右下にScanSnapのアイコンが出てきます。このアイコン右クリック、メニューから「Scanボタンの設定」を選択。起動した「ScanSnap Managerの設定」で、[ファイル形式]タブをクリック。
右下の[オプション]クリック、「PDFフォーマットオプション」が表示されます。「設定ページごとにPDFファイルを作ります」をチェック。これで、「領収書ごとに1つのファイルにする」という設定が完了。
①レシート、領収書をスキャニング
1枚を1つのファイルとして保存するようスキャニング
②スキャンデータ取込を実行
弥生のスマート取引取込での作業(スキャナバージョン)
弥生会計などソフトを起動。
取引の「スマート取引取込」をクリック。
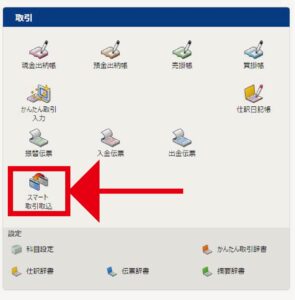
①スキャンデータをクリック、②青い枠のの中をクリックし、③取り込まれたデータを選択か
取り込まれたデータをドラッグで持ってきます。
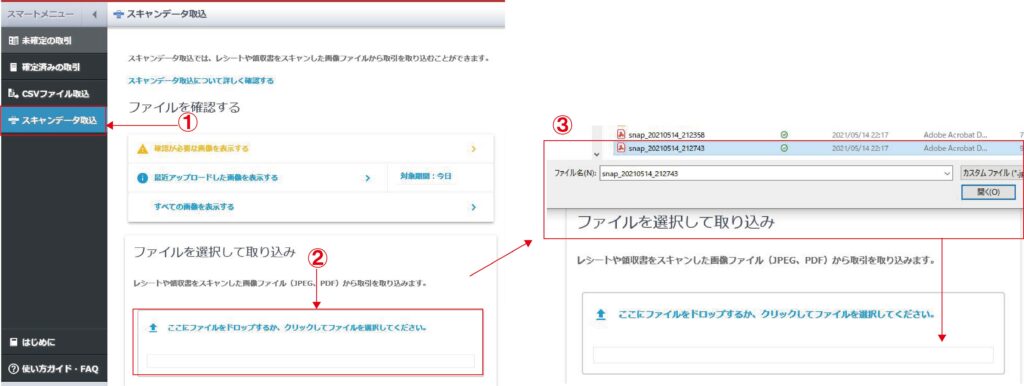
ここからはスマホバージョンの取り込みのところから同じようです。
弥生のスマート取引取込は使いやすいのか?タイプによる
レシートの読取金額が間違っている時もありますので、確認画面では注意を払うことが必要です。
レシートの内容を入力せずに、処理するにはよさそうです。
処理はエクセルのCSVのデータを弥生のソフトにインポートする方が早いです。
ただ、エクセル処理は、金額、勘定科目を間違えた時に、チェックしにくいです。
決算処理の貸借対照表を出した時に、ミスに気づきます。
よって、どこにミスがあるのかを見つけるのに手間がかかります。
いずれにしても、システムにべったり頼らず、気を付けて作業するのは同じですね。
レシートを一枚ずつより一度に処理した方が効率よいので、性能がよいスキャナーがあると便利です。電子帳簿保存法にも有効ですね。
電子帳簿保存法に対応したスキャナーはこちらの記事で紹介しています。

事業をうまく経営するには、帳簿付けをきちんとするのも効果的ですが、節税が大事です。
開業届を出すこと得られる節税効果と、開業届を無料で簡単に出すことができるサービスはこちらの記事で書いています。