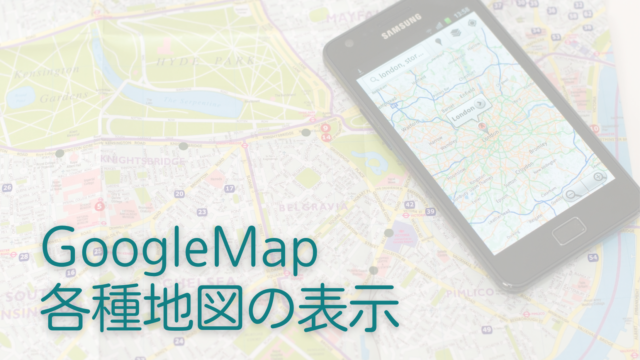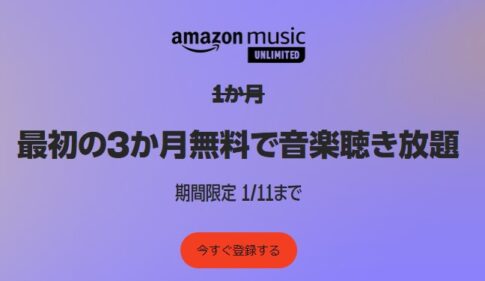QGISは、情報が少なく使いづらいと思っていませんか?
実は、QGISのダウンロードサイトでは、情報が足りていない可能性があります。
なぜなら、QGISの情報が少ないのは、海外発のアプリケーションだからです。
私は、コンサル系IT会社で6年以上QGISを使っています。
この記事では「QGISの使い方」を、初心者の方でもわかりやすく解説します。
この記事を読むと、「QGISの使い方」とよく起こるトラブルの解決方法が分かります。
結論は、この記事を読みながらQGISを始めれば、スムーズに操作できます。
QGISはどんなアプリケーション
QGISは空間情報を扱う“GISアプリケーション”です。
GISとは地理情報システム (Geographical Information System) のことです。
QGISは海外発のGISアプリケーション
QGISの設定は、QGISのダウンロードサイトでは情報が足りない可能性があります。
ウィキペディアによると
“QGIS(キュージーアイエス、旧称:Quantum GIS)は、地理情報システムの閲覧、編集、分析機能を有するクロスプラットフォームのオープンソースソフトウェア・GISソフトである。
無料でありながら、有料・高額なGISソフト(代表的なものはArcGIS)に近い機能・操作性を備えており、機能の追加も無料のプラグインで行うことができる。”
QGISは海外発の無料アプリケーションで、わかりやすいマニュアルが用意されていません。
QGISのダウンロードサイトでは、項目の説明だけが書かれています。
作業別の方法は記載されていません。ブラウザーのアイコンの説明があるだけです。目的別の操作の説明はないので、わかりにくいです。
- QGISで何ができるのか
- アプリケーションはどこから取得するのか
- どのようにしてデータを作成するのか
- 他のアプリケーションのデータ(形式が違うデータ)はQgisで利用できるのか
QGISは国交省で推奨されるアプリ―ケーション
地図を基盤として、空間座標の情報を持つデータを作成できるので、インフラやマーケテイングなどの産業に使用されています。
空間座標を持つアプリ―ケーションは、CADがあります。CADは、作成するデータに属性として情報を持たせれません。
空間座標の情報を持つデータを作成できるのは、他に有料のArc GISやSISなどがあります。国土交通省は、「QGIS操作マニュアル」を公開し、国土数値情報の民間の利用を推進しています。公開された数値情報を、“shp”形式での共有を推奨しています。
“shp”形式の共有で、社会インフラの整備、災害対策などのハザードマップ作成をすることができると考えられています。
QGISの利用方法
QGISの使い方は、社会インフラやマーケティングなど分野がいろいろあります。
私は、社会インフラのデータ作成で使用しています。
記載している方法は、社会インフラ中心になるかもしれませんが、マーケティングでも応用できると思います。
- QGISでできること
- アプリケーションのダウンロードと注意点
- 新規プロジェクトの作成の仕方
- QGISで利用できる形式が違うデータ
初心者のかたでも、わかるように書いていきますので、ぜひ参考にしてみてください。
Qgisでできること
地理情報ベースに空間情報を載せ、空間分析をすることができます。
- 空間分析でできること
- ・社会インフラの整備
・都市計画
・災害の予測
・人口や生物の分布図
・商業施設の情報を利用したマーケティングなど
QGISで作成したshpデータを、他のアプリケーションで数値解析し、現況、予測、計画を作成できます。QGISのサイトには、こんな利用もありますという書き方はされていますが、限定的ではありません。利用する人が目的に合わせ、座標と属性を持ったデータを作成するアプリケーションです。
バージョンごとにできることが多くなってきており、3Dのビジュアル表現もできるようになってきています。
使い方はQGISのダウンロードの仕方から始まる
QGISは、アプリケーションをパソコンにダウンロードして利用します。
QGISのダウンロードの仕方
QGIS をインストール はこちらのサイトです。
↓は、トップ画面です。赤枠の「ダウンロードする」をクリックします。
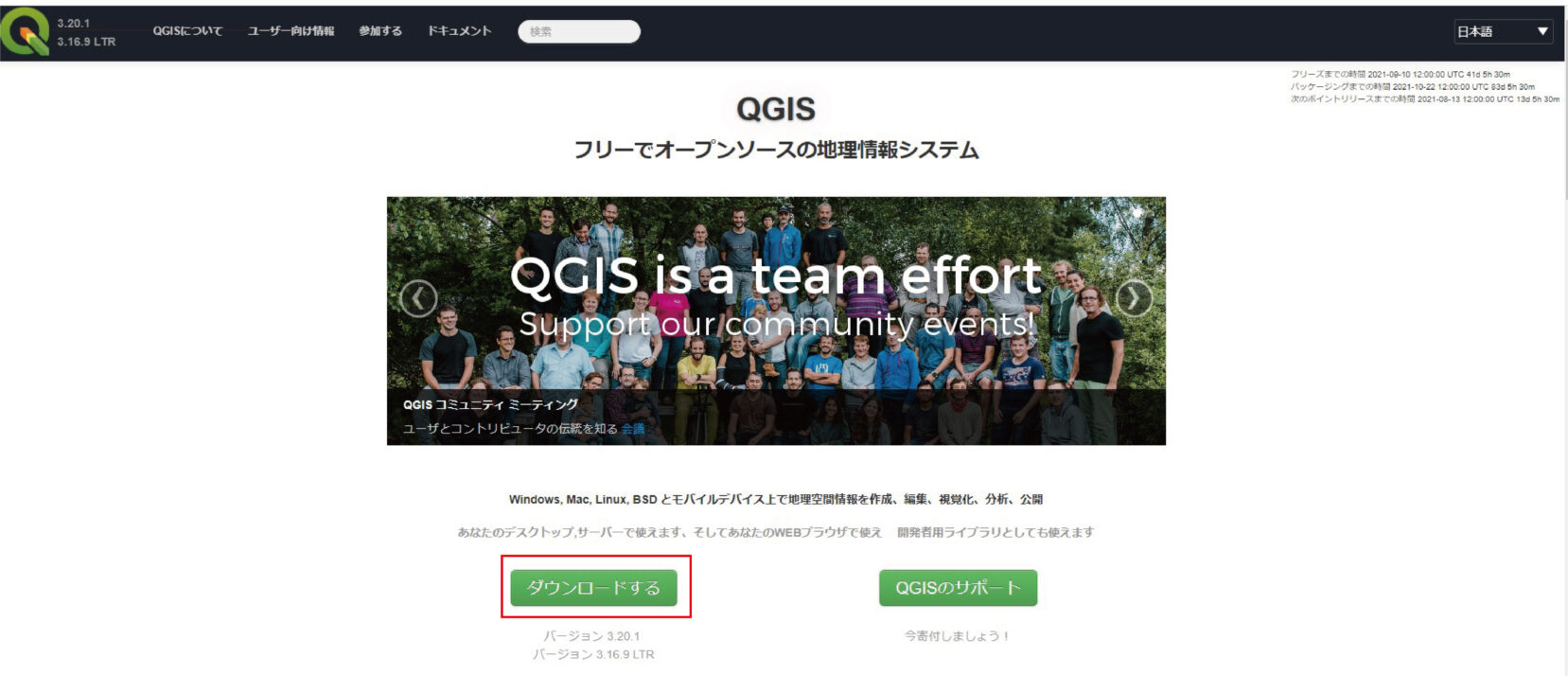
Windows版の他、MAC版もあり、それぞれのOSに合わせて用意されています。
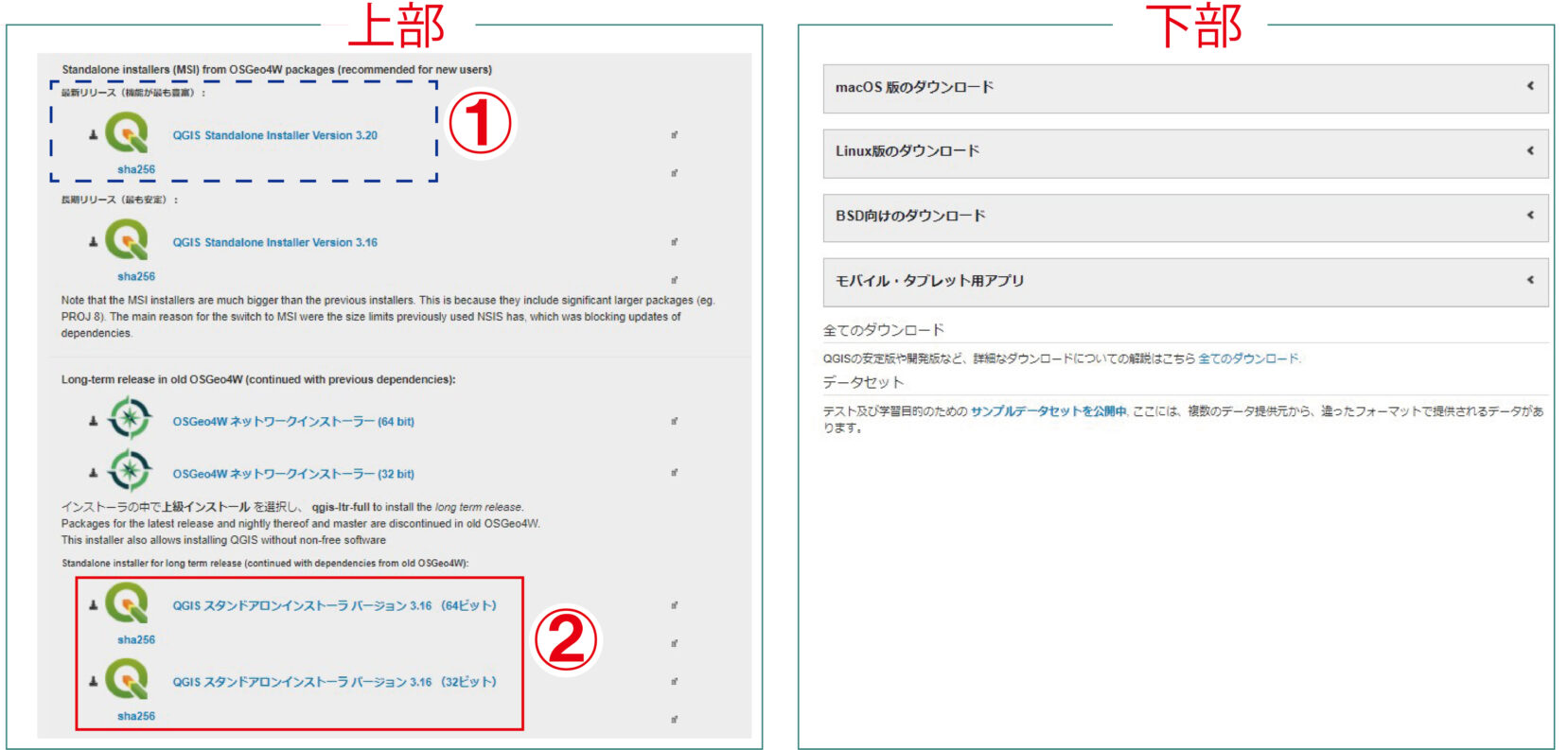
ダウンロード画面には、上の画像の「上部」( Windows版)と「 下部 」(MACなど他のOS版)が表示されています。
①の部分には最新のアプリケーションのダウンロードが表示されています。
②には①の前のバージョンのアプリケーションのダウンロードが表示されています。
国土交通省のQGIS操作マニュアルでは、この②の部分をおすすめしています。
QGISのダウンロードで注意すべきこと
QGISの利用で、一番左右されるのが、パソコンのスペックとWindows アップデートです。
アプリケーションの公式サイトでは、最新のバージョン、安定版として一つ前のバージョンが提案されています。
しかし、パソコンのプロセッサーの世代、OSのバージョンによって、合う合わないがあります。
新しいものプロセッサーは、最新版、安定版が作動しますが、そうでない場合は、バージョンを落とした方が操作が安定します。パソコンのスペックを考慮して、バージョンを選択することをおすすめします。
プラグインの不具合を直す方法
元々、安定版として使われてきた2.18ですが、2022年5月24日現在、2.18はWindows のアップデートに伴い、不安定です。
プラグインなどは、アップデートの際に起動しなくなる不具合が出ています。
プロセッサーが数年前の場合は、2.18の方が合っていますが、プラグインが作動しなくなることがあります。その場合は、一旦削除して、再インストールすると作動します。
プラグインは、アップデートで項目のチェックがはずれることがあります。チェックがはずれるとアイコンが消えます。アイコンが消えている場合は「プラグインの管理」でチェックを入れれば、アイコンは再表示されます。
作業によってバージョンを使いわけるのも有効な方法です。バージョンを変更しても、ソース元のshpのデータに影響が及ぶことはありません。
ポリゴンを作成するなどシンプルな操作は、2.18 バージョンは他のバージョンより素早く操作できます。
一方、データを加工する操作、例えば、ポリラインの向きを変更する、ポリラインからポリゴンを作成するといった加工の操作に関しては、操作できる量や精度が劣ることが確認されています。
パソコンのスペックに合わせ、バージョンを選択し、使い分けるのが作業の効率化を上げることになります。
QGISの過去のバージョンのダウンロードの方法
QGISでは、過去のバージョンもダウンロードできます。
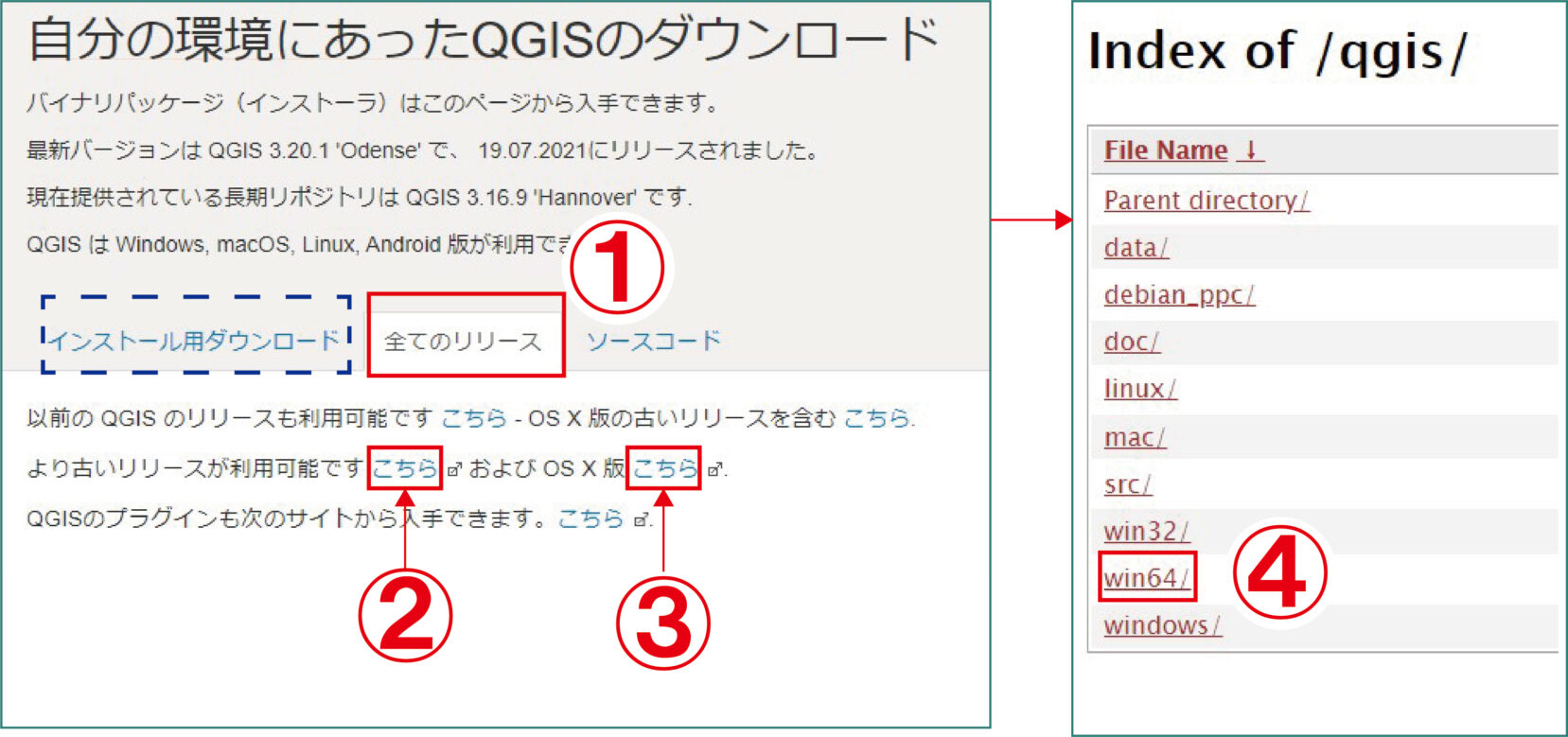
トップ画面は青い点線で囲われたタブの表示なっていますが、その横の①「全てのリリース」のタブをクリックします。
Windows版は②、MAC 版は③をクリックします。ここでは、 Windows版 の説明をします。②をクリックすると“Index of /qgis /”という画面が表示されます。
パソコンのスペックに合わせ、この場合、 Windows版 64ビットの場合として、④をクリックします。
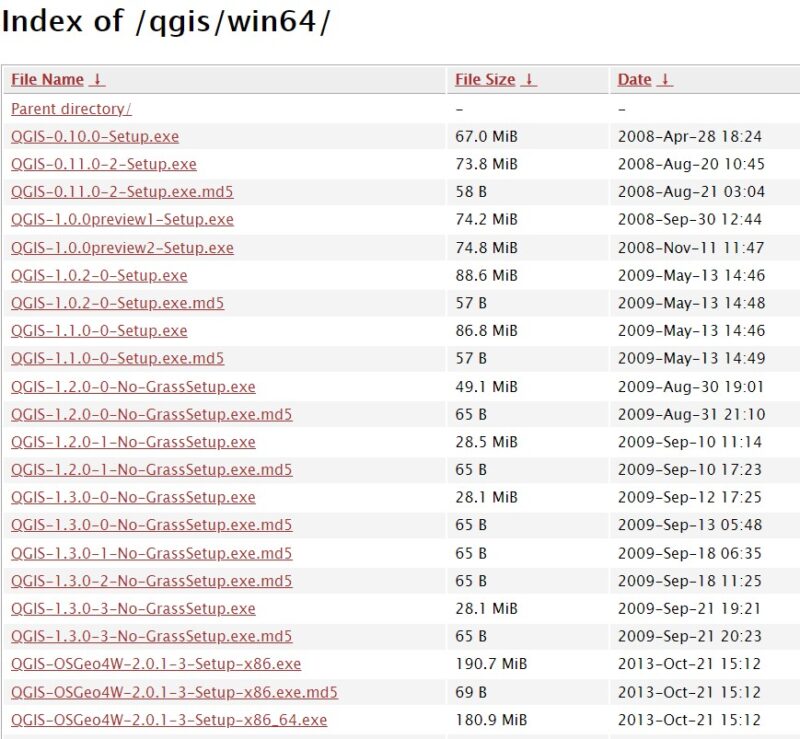
初期からのリリースが並び、右側にリリース日が記載されています。日付から、利用するパソコンのスペックに合ったものを選びます。赤い文字のFile Name をクリックするとダウンロードが始まります。
ダウンロード後は、他のアプリケーション同様、Programに保存しセットアップします。
新規プロジェクトの作成
新規プロジェクトを作成します。
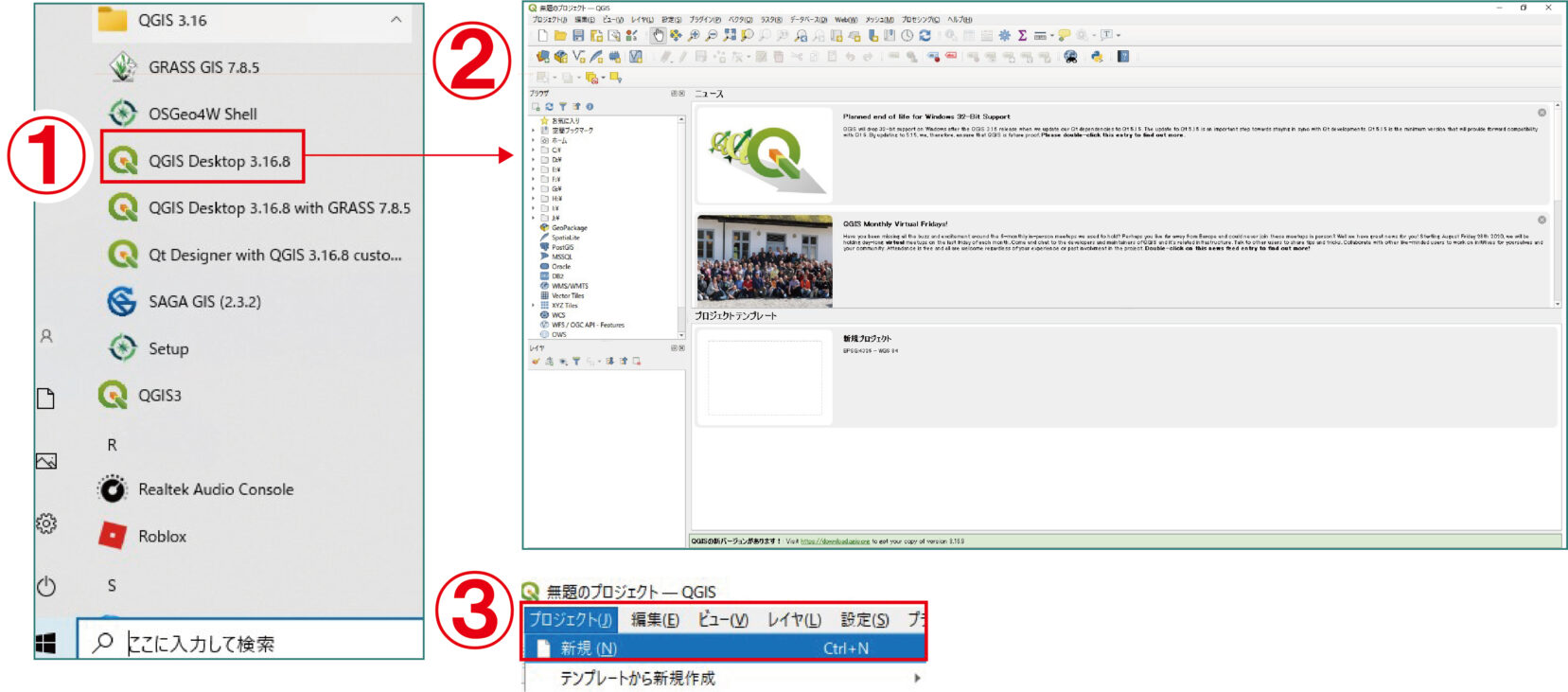
①スタート画面からアプリケーションを選択、この場合は3.16のバージョンです。
②アプリケーションが立ち上がります。
③「プロジェクト」のタブをクリック、「新規」を選択します。
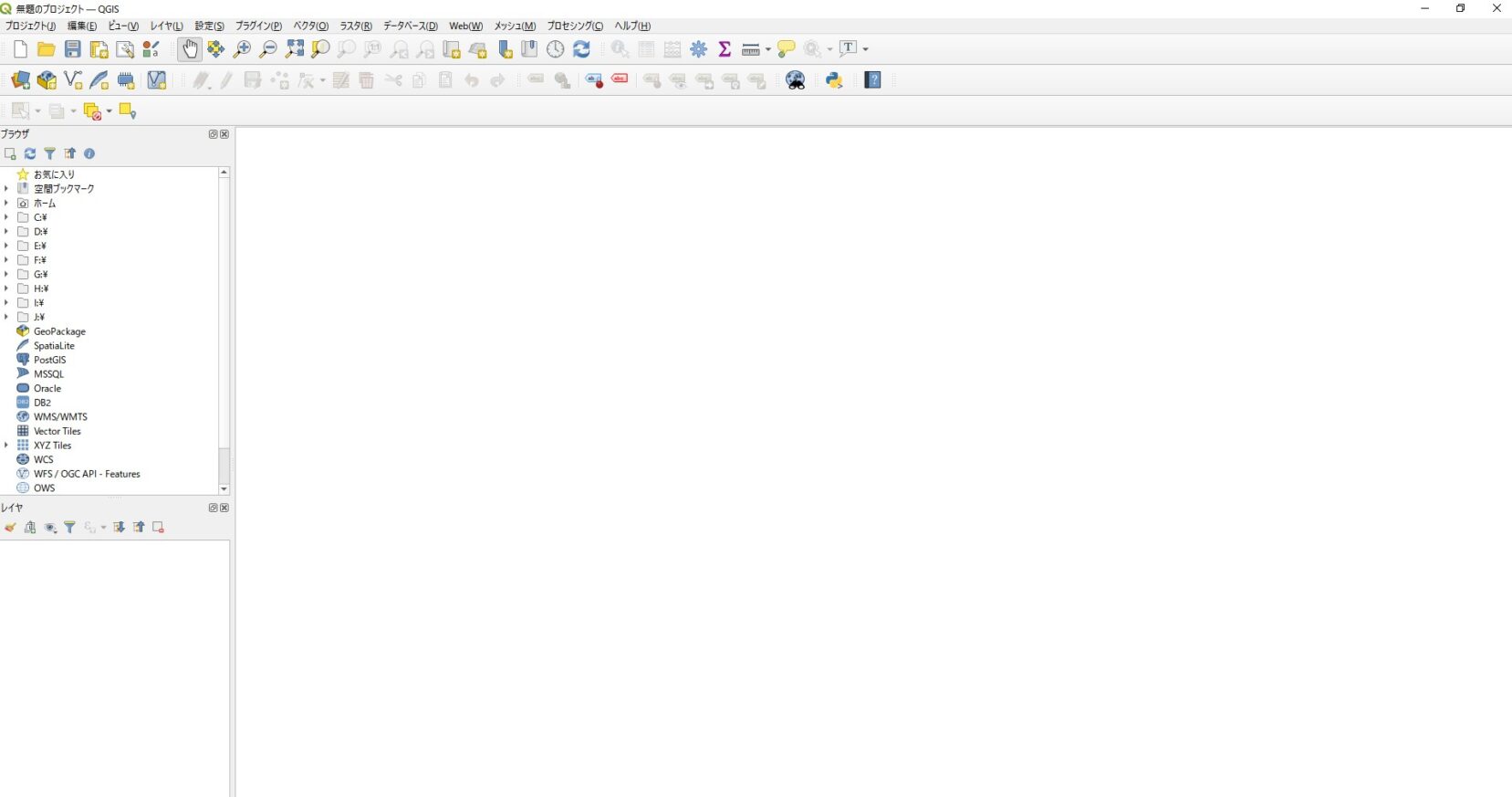
この段階では、白紙の状態です。GISは地理空間情報を入力するアプリケーションなので、まず座標を設定します。
座標系の設定
座標設定が必要なのは、地球が丸いからですね。QGISでは平面的に線やポイント、ポリゴン(多角形)を書いても、最終的には地理的に高さを持つデータとして処理するために、座標設定が必要です。
日本国内の地域を設定するとした場合の座標の設定は、地域毎に設定する座標系が変わり、19の平面直角座標系が日本国内にあります。
座標系を調べる
地域毎の座標を知るには、国土地理院の「わかりやすい平面直角座標系」のサイトを参考にします。
サイトはこちらです。
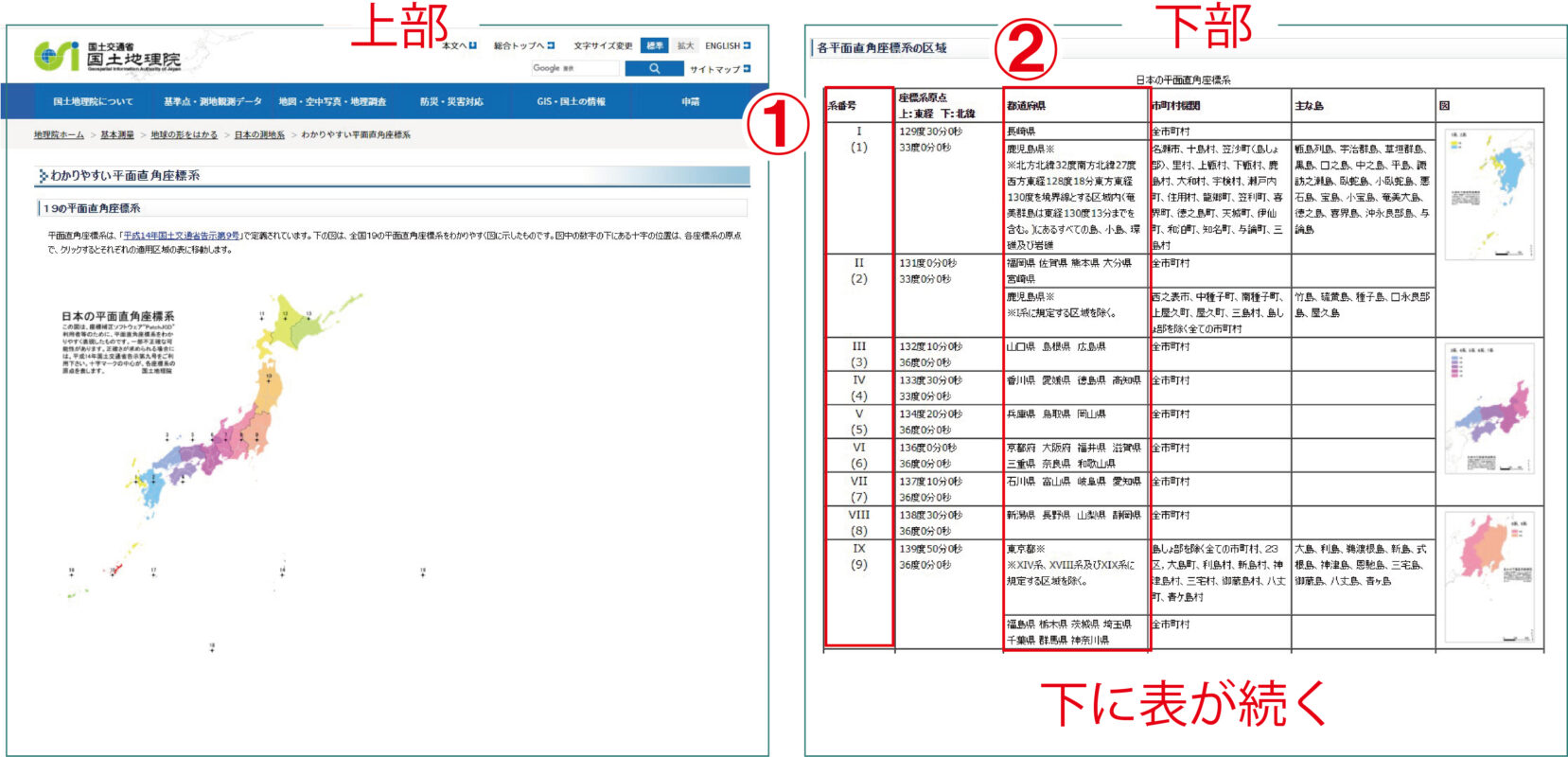
①に座標系が記載されています。
②に該当する県が記載されています。その右には詳細の地域が書かれています。
プロジェクトに座標系を設定する
新規プロジェクトに座標系を設定し、名前をつけて保存します。ここでは、JGDという種類の座標系を使います。
QGISは、海外製の無料ソフトなので、ここで表示されるのも世界の座標系が表示されます。JGD は世界測地系の「日本測地系」という意味です。世界測地系は国際的に定められた基準です。ざっくり言うと、世界基準の中の日本測地系という意味です。JGDの中には、2000と2011という種類があります。2000は東日本震災前、2011は震災後の座標系になります。
よくニュースで、震災前と震災後では同じ地点が場所が違うというのを報道しているのを見たことがありませんか?地震の影響は大きかったのです。
今は新規にデータを作る時は、JGD2011を使用します。過去のデータのもので、JGD2000になっているものを見ることがあります。
座標系を設定していきます。
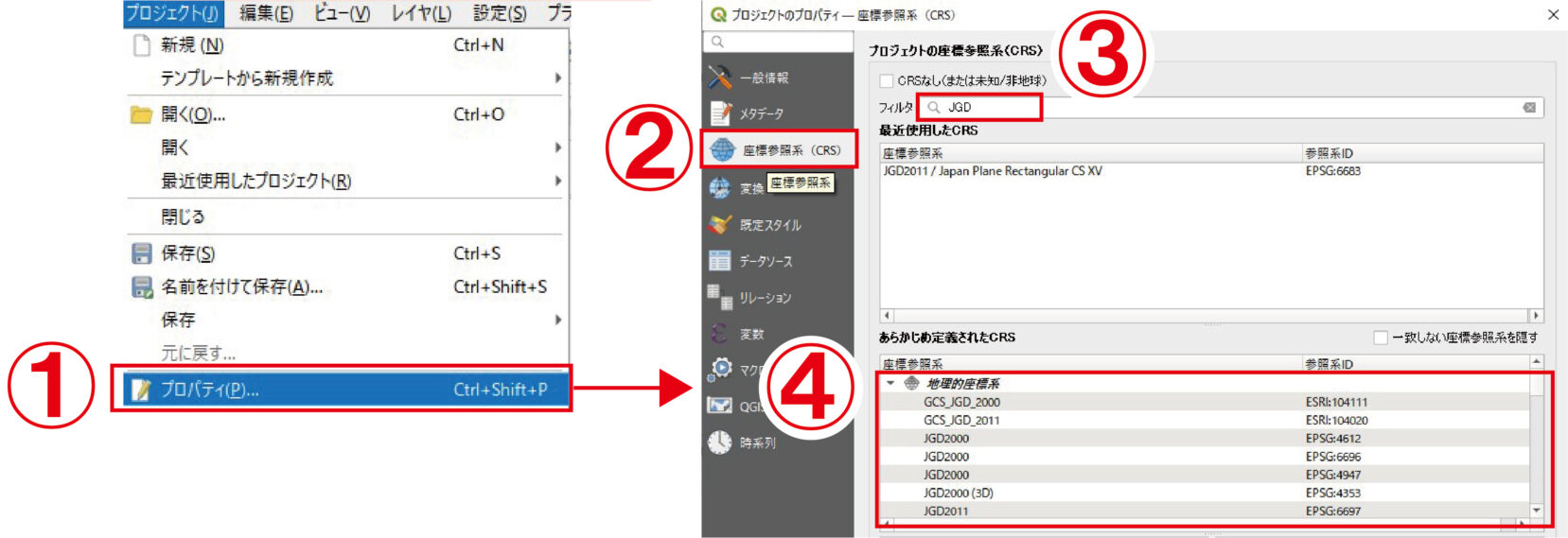
①プロジェクトのタブでプロパティを選択
②座標参照系をクリック
③フィルタの枠に“JGD”と入力
④JGDの座標系が表示されます。
ここでは東京の座標系を設定していきます。
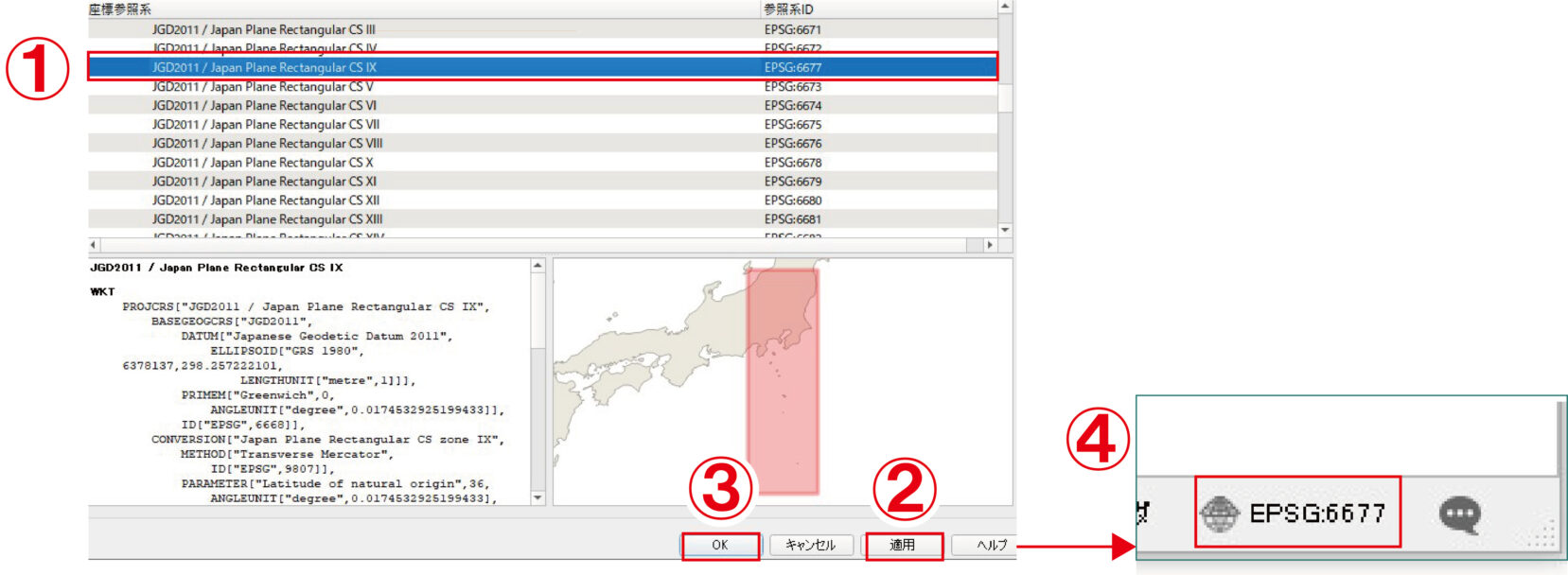
①東京は9系なので2011の9系をクリック
②適用をクリック
③OKをクリック
④プロジェクトに戻ると右角のところに設定した座標系が表示されます。
プロジェクトに名前を付け、保存先を決め、ファイル形式を確定します。
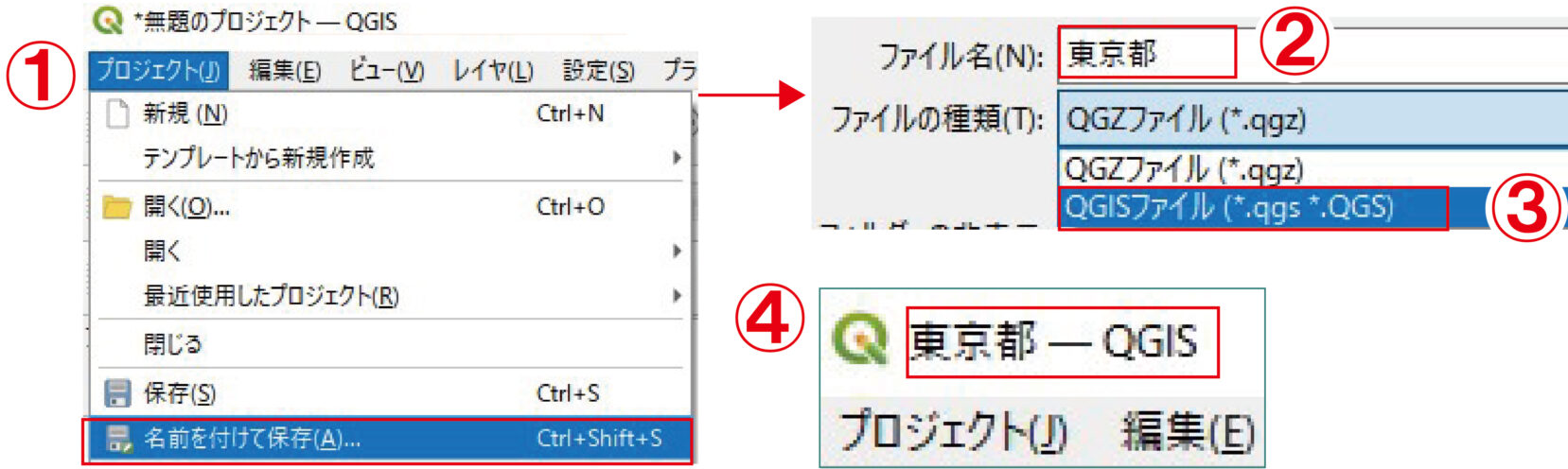
①プロジェクトのタブをクリック、「名前をつけて保存」を選択
②ファイル名を入力
③ファイルの種類をQGISを選択、保存先を決め保存をクリック
④ウィンドウの左上に「東京都ーQGIS」と名前と保存形式が合っていることを確認
東京都を設定しましたので、この後は地図を表示させたり、基盤地図情報の地形データを表示させて、目的の作業をすすめていくことになります。
ここまでの作業で、パソコンのデータが重い、動きが遅いなどを感じた方はパソコンのスペックが合っていないのかもしれません。
“【QGISパソコン必要スペック】使用歴6年が解説、ダウンロードが遅い時は必見”の記事を参考になさってくださいね。
QGISの作業まわりでパソコンのメモリ、CPUの必要なスペックについて具体的に書いています。
QGISで作成するデータの形式
QGISで作成できる形式データ
QGISで作成するデータはシェープファイル形式です。
シェープファイル (英語: Shapefile) は、 地理情報システム(GIS)間でのデータの相互運用におけるオープン標準として用いられるファイル形式である。例えば、井戸、川、湖などの空間要素がベクター形式であるポイント、ライン、ポリゴンで示され、各要素に固有名称や温度などの任意の属性を付与できる。また、データ変換ツールを用いると、Google Earthなどで用いられているKML形式に変換することもできる。
Wikipedia
とあります。
シェープファイル形式は、ポイント、ライン、ポリゴンといったオブジェクトに、数値や文字のデータといった情報を持たせることができます。
データの加工で、ポイント、ライン、ポリゴンといったオブジェクトにCSVの数値、文字のデータを結合させることもできます。
QGISの地図上のプロジェクトに、位置を基準点に座標の情報を持たせたオブジェクトに情報を持たせた数値データを作成することができます。
データは、QGISでハザードマップのように表現することもでき、また、他のアプリケーションで数値解析をすることもできます。
QGISで表示できるデータと加工できるデータ
AutoCADのデータ形式は、「DXF」「DWG」ですが、 「DXF」 はQGIS上で表示させることができます。また、「DXF」 を シェープファイル に変換させて、「形」として利用することができます。
PDFやTIFFといった画像もQGIS上で表示させることができます。
GoogleMapや国土地理院の標準地図や過去の地図も表示させることもできます。
QGISでGoogleMap・各種地図を表示する方法
QGISでは、プロジェクトにGoogleMapや国土地理院の標準地図、各種マップサービスを表示させることができます。
GoogleMapは、Google satelliteなど航空写真も載せことができます。各種地図を切替で表示できることで、地形の特性がよくわかり、具体的な目標、計画をプロジェクトで策定することができます。
“GoogleMap・各種地図の表示”で詳しく書いていますので、参考になさってみてください。
QGISで地形図を設定、shp変換のトラブル解決方法
地形図のデータは国土地理院が作成し、自治体の各種公共事業はそのデータを活用して、計画・実施をしています。
地形図は、国土地理院のサイトからダウンロードすることができます。地形図をQGIS上で設定し、活用する方法を説明します。地形図データは重いデータです。大都市や大きな範囲で活用する場合、パソコンのメモリが多くない、スペックがよくないと、アプリケーションの動きが悪くなることがあります。
そういったトラブルを回避する方法も解説しています。
“地形図設定・shp変換のトラブル解決方法”で詳しく書いていますので、参考になさってみてください。
QGISで線・点・ポリゴンを作成と表示の設定方法
オブジェクトの作成とオブジェクトの表示の設定方法について説明します。
QGISで作成できるオブジェクトは、線、点、ポリゴン。アプリケーションでは、線は“line”、点は“point”、ポリゴンは、“polygon”という表記で扱われます。
QGISが持っている特性を生かしながらオブジェクトを作成すると、そのオブジェクトから数値を算出したり、さらに他のオブジェクトを作成することができます。
“線・点・ポリゴンの作成と表示の設定方法”で詳しく書いていますので、参考になさってみてください。
QGISで地形図を編集、作業効率を上げるレイヤの作り方
プロジェクトでオブジェクトを作成する時、レイヤーの数が多くなればなるほど、また、範囲が大きくなればなるほど、オブジェクトの数が増えれば増えるほど、データは重くなり、アプリケーションの動きが遅くなる場合があります。
一番ベースになる地形図のデータは、元々データが重いので、軽くした方が作業効率があがります。
“地形図を編集 作業効率を上げるレイヤの作り方”で詳しく書いていますので、参考になさってみてください。
QGISで作業効率をあげるラインの表示方法
QGISでのラインの作成は、始点、終点といった方向性のデータを持たせることができます。
オブジェクトに持たせたデータを表示の設定で、表すことができ、数字のデータを色や大きさなどビジュアルに表現することができます。
ビジュアルで表現することで、数値の持つ重要性が認識できるので、プロジェクトの課題を浮き彫りにし、資料に活用することができます。
“作業効率をあげるラインの表示”で詳しく書いていますので、参考になさってみてください。
QGISで作業効率をあげるデュアルディスプレイの方法
QGISでは、オブジェクトにデータをの属性に数値やテキストを入力できます。
ウィンドウにオブジェクトを表示させ、属性の内容を確認するには、ディスプレイが2画面の方が便利で、ミスも少なくなります。
デュアルディスプレイは、一般的に作業効率を1.4倍以上に上げると言われていますが、QGISでは、2倍ぐらい作業効率が上がります。
2画面のディスプレイを使う“デュアルディスプレイ”のQGISの使い方を、“【デュアルディスプレイのおすすめ】acerのAlphaLineを使ってみた”の記事で書いています。
QGISは実装の機能+プラグインで機能の豊富さが特色
QGISでは、いろいろデータを加工できる機能が基本のアプリケーションに実装されており、プラグインでも選択できるようになっています。
これまでに、ご紹介した機能は、ほんの一部です。いろいろ、アプリケーションを触ってみて、ご自身の使い方を探ってみてくださいね。
プラグインを入れるとQGISのアプリケーションが重たくなります。
作業を効率をあげるためのパソコンのスペックについてはこちら↓の記事で書いています。