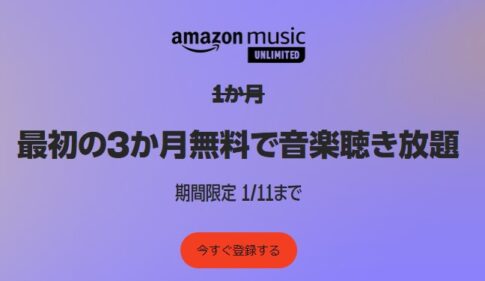空間情報 を扱うことができるのがGIS アプリケーション。地図や地形図を表示させ、その上にレイヤーで作成したいデータをのせていきます。
前回は地図をのせましたので、この記事では地形図をのせていきます。
地図を表示させる方法は、“【QGISの使い方】GoogleMap・各種地図の表示”で書いています。
- 地形図はどうやって表示させるのか
- 地形図をダウンロードできるサイトは?
- 地形図は、どのようにしてデータを作成するのか
地形図のデータは、表示させ下地のように扱うだけではなく、属性に情報もあることから。解析の素材となります。
- 地形図の表示の方法
- 地形図のダウンロードの方法と注意点
- ダウンロードしたデータの加工
地形図データの作成方法
地形図データは、国土地理院の“基盤地図情報ダウンロードサービス”からダウンロードできます。
こちらが国土地理院の“基盤地図情報ダウンロードサービス”のサイトになります。
基盤地図情報から地形図をダウンロードする方法
各項目の説明
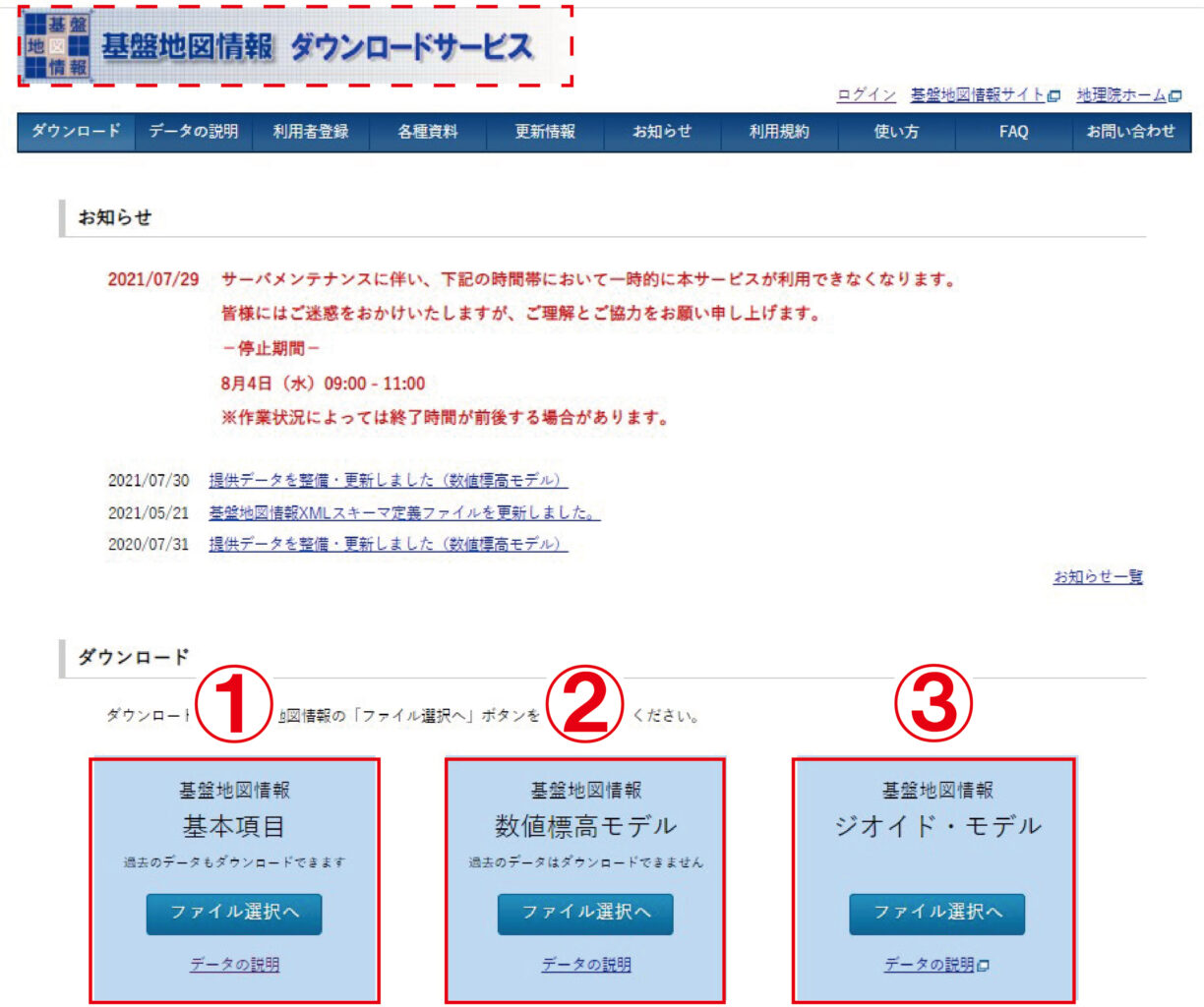
ダウンロードできる各項目、3つが並んでいます。
①基本項目では、以下の項目がダウンロードできます。
- 測量の基準点
- 海岸線
- 行政区画の境界線及び代表点
- 道路縁
- 軌道の中心線
- 標高点
- 水涯線
- 建築物の外周線
- 市町村の町若しくは字の境界線及び代表点
- 街区の境界線及び代表点
②数値標高モデルでは、 以下の項目がダウンロードできます。
5mメッシュの標高、数値地形
10m メッシュの標高、数値地形
5mメッシュのデータがない地域もあります。ダウンロードする時に確認したほうがよいでしょう。確認の方法は、別記事で書いていきます。
③ジオイド・モデル では、 以下の項目がダウンロードできます。
ASCII形式、XML形式、GMAL形式のジオモデルのファイル
ここでは基本項目のダウンロードの方法を説明します。
地形図データの基本項目のダウンロードの方法
必要な項目の地形図データをダウンロードします。今回はサンプルを東京都とします。
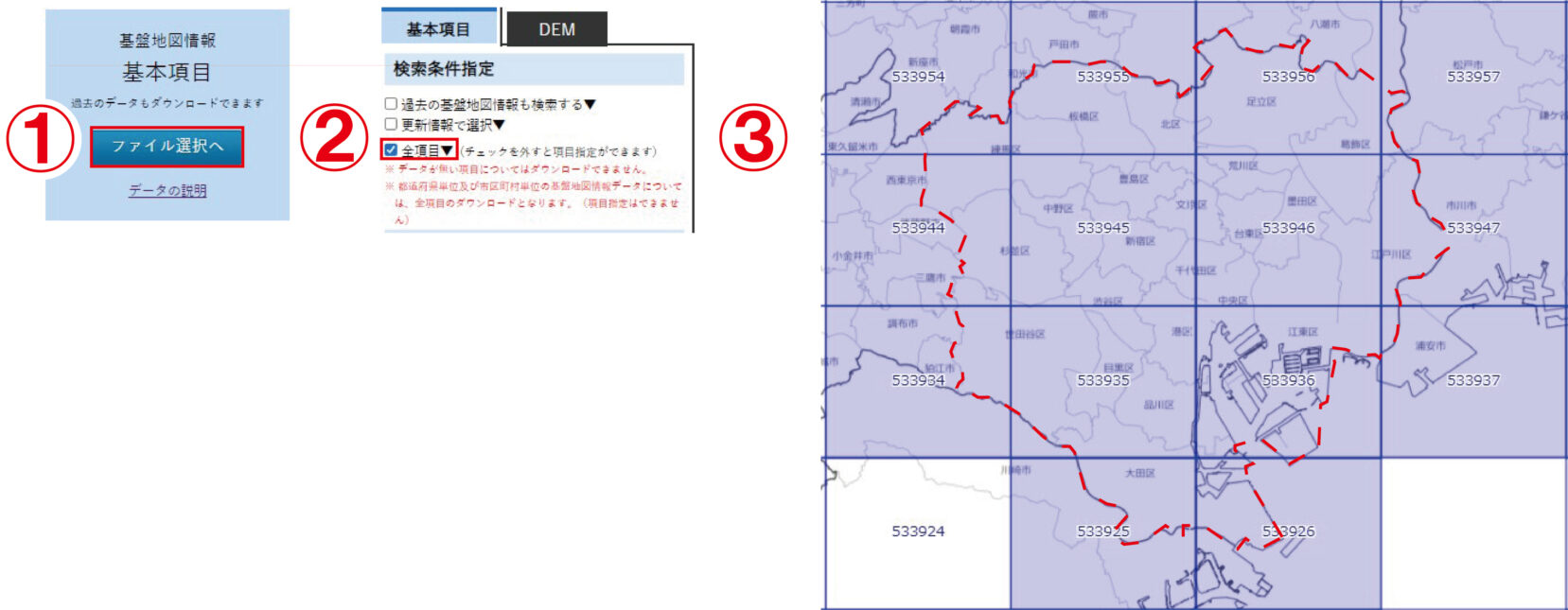
①ファイル選択をクリック
②デフォルトで全選択になっていますが、必要な項目だけにチェックを入れます。家や道路が多くないところ、該当の地域が表示されている区画で少ないところは、必要な項目にチェックを入れ、該当する地域全てを選択して一括でダウンロードします。
東京は道路や建物が多いため、まず、「建物の外周線」にチェックを入れます。
③サンプルで表示しています。赤枠の点線が、東京23区の範囲です。範囲も大きく、データも重いです。
同じ1区画でも、都市部と地方では、 道路と建物の量が違うのでデータの重さが違います。データを重くしてしまうと、後の作業に時間がかかってしまう、また、パソコンのスペックでは、データ変換ができない場合があります。
- 都市部は、2~4区画ぐらいが加工しやすいので、何回にわけてダウンロード
- 項目ごとにダウンロードしたほうが、後の作業が楽
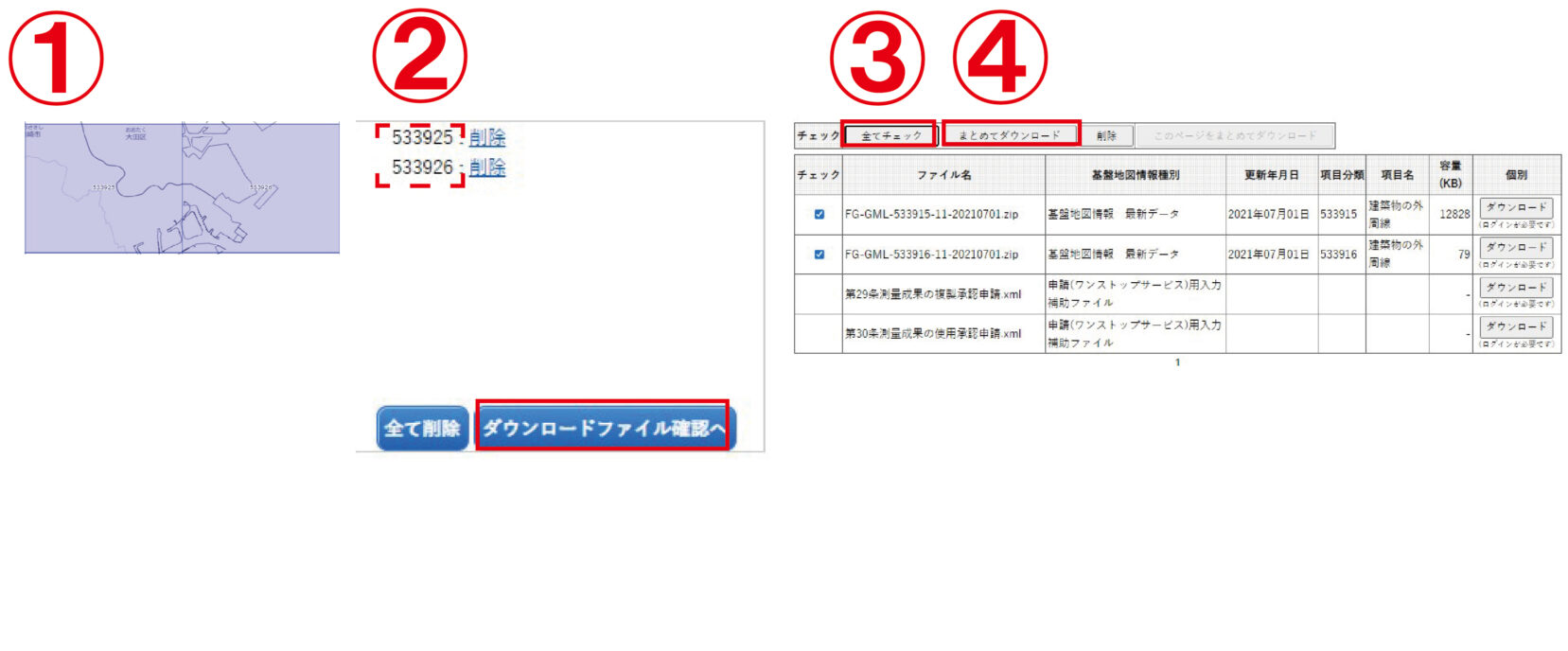
①東京の一部、下の方2区画を選択
②赤い点線の中に、選択した区画番号があるか確認、「ダウンロードファイル確認」をクリック
③全てチェック をクリック
④まとめてダウンロード をクリック
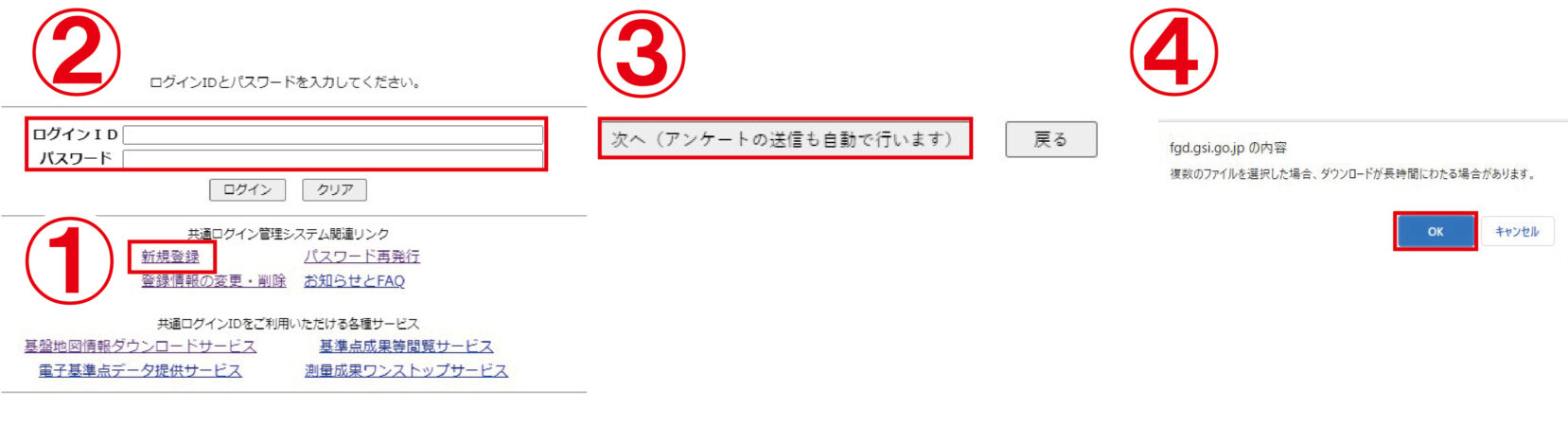
①新規登録で登録
②登録したログインID、パスワードを入力し、ログイン
③次へをクリック
④ダウンロードに時間がかかるというメッセージを「OK」をクリック
以上の行程を、各項目で繰り返し、ダウンロードしていきます。
- サイトに以前の選択項目が残っています
- 項目を削除して、新しいデータをダウンロードしましょう
こちら↓ に、サイトに残っている状態を表示しています。
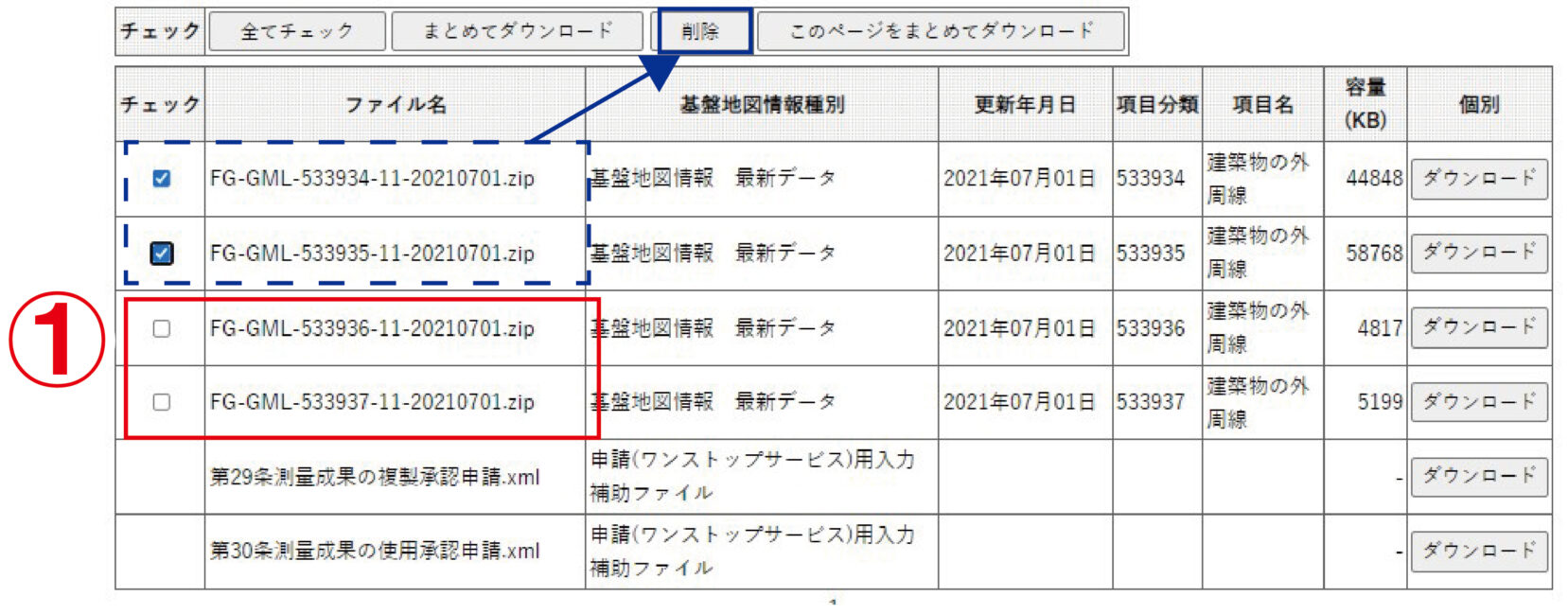
①の部分が、新たに選択した項目ですが、青い点線の部分に前の選択した項目が残っています。
青い部分にチェックを入れて削除します。
次に、ダウンロードしたデータをshpに変換して、QGIS上で使えるようにします。基盤地図情報ビューアというアプリケーションをダウンロードします。
基盤地図情報ビューアのダウンロードの方法
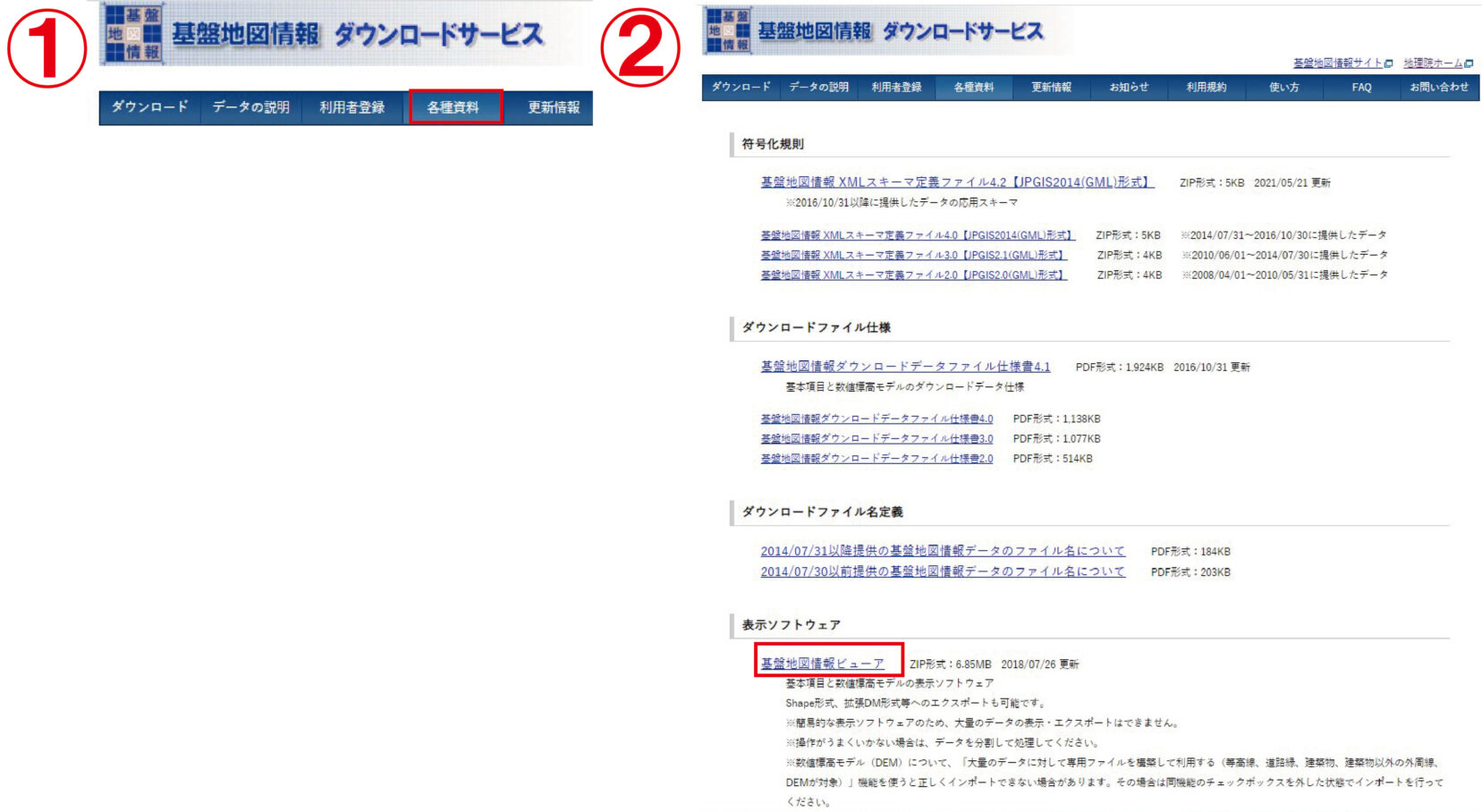
①各種資料をクリック
②表示ソフトウェアの項目の基盤地図情報ビューアをクリックすると、アプリケーションがダウンロードされます。
地形図データXMLドキュメントをshpに変換
基盤地図情報では、地形図はXMLドキュメントしてダウンロードします。
XMLドキュメントQGISで表示するには、shp形式に変換する必要があります。
“基盤地図情報ビューア”はXMLドキュメントをshp形式に変換することができます。
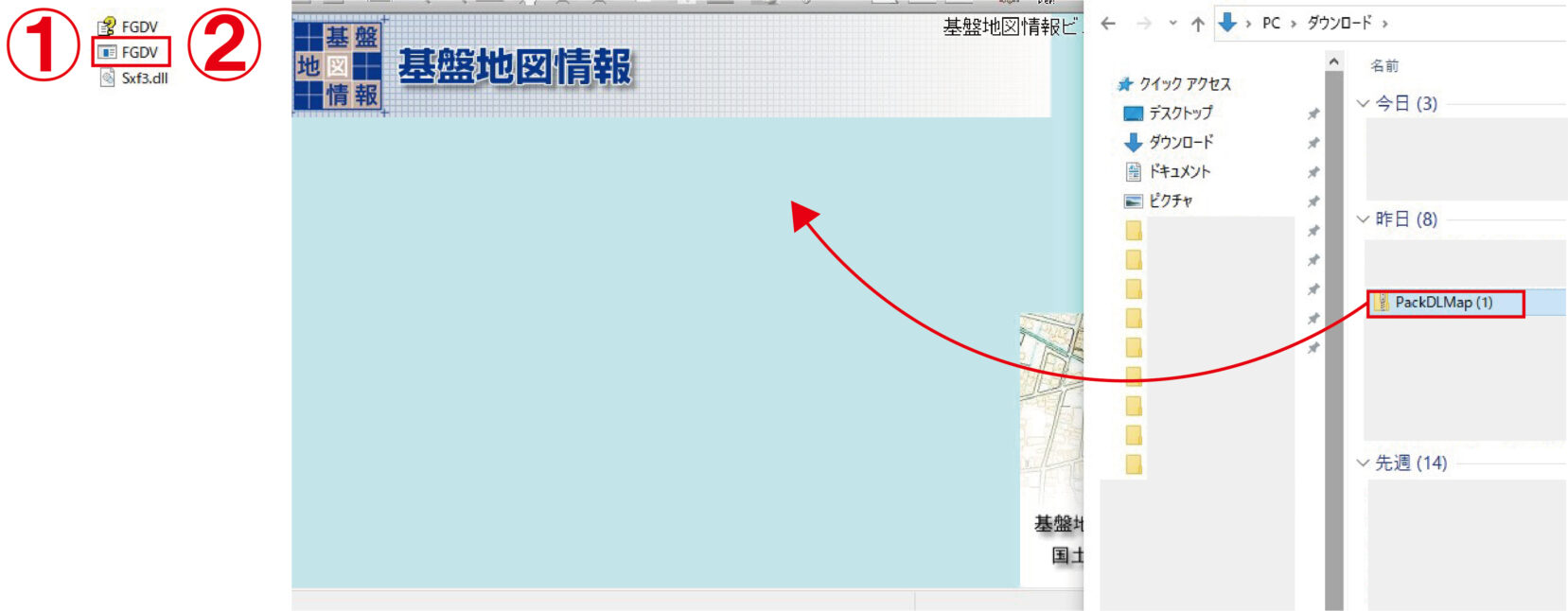
基盤地図情報ビューアでXMLドキュメントをshp形式に変換する方法
①ダウンロードに入っているFDGBのファイルを解凍し、中のFGDVをクリックして、アプリケーションを立ち上げます。
②基盤地図情報のビューアが立ち上がります。ダウンロードした地形図のフォルダを選択し、そのままビューアにドラッグします。
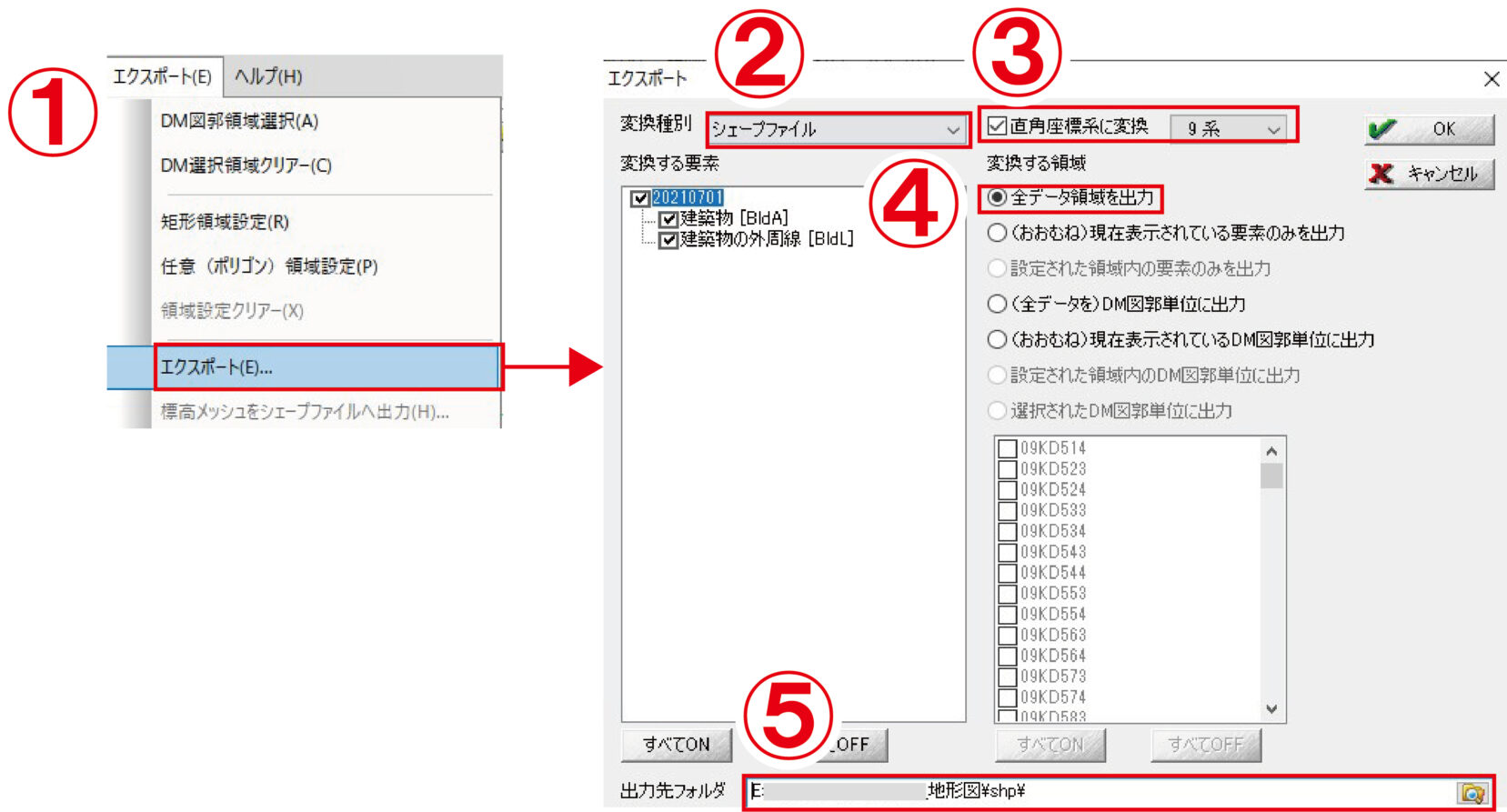
①エクスポートを選択
②シェープファイルを選択
③座標を選択
④全データ領域を出力にチェック
⑤保存先を入力して、OKをクリック
保存先を見ると、shpができているのがわかります。
- 同じフォルダに同じ項目のデータを保存すると、同じ名前でデータが保存され、上書きされてしまいます。
- 上書きをさけるために、変換したデータの名前を付け替えます。
これは、ビューアに保存先を決める選択はできても、名前をつける項目がないためです。
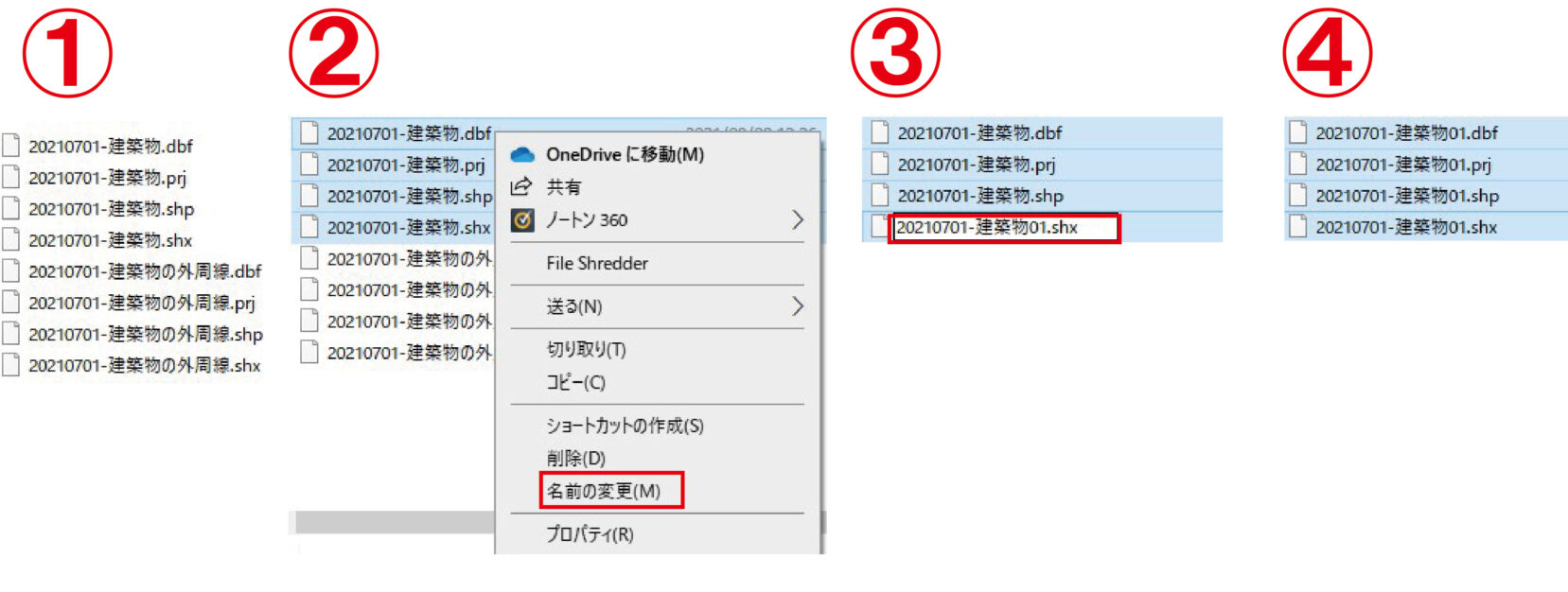
①変換されたデータ、4つで一つのセットです。
②1つのセットを選択、右クリックで「名前の変更」を選択
③選択したままの状態で、一つの名前を入力、そのままEnterキーを押す
④名前が変更されています。
普通は、いくつかのデータを選択して名前を変更すると、拡張子が変更されてしまいますが、shpデータは拡張子を残したまま、変更することができます。
このようにして、データ変換と名前を付けを繰り返します。
QGISでshp形式に変換した地形図を表示
shp形式に変換した地形図には、拡張子が“prj”など“shp”以外のものがあります。
QGISで表示するには、shpの拡張子だけを選択し、QGISの画面にドラッグしします。
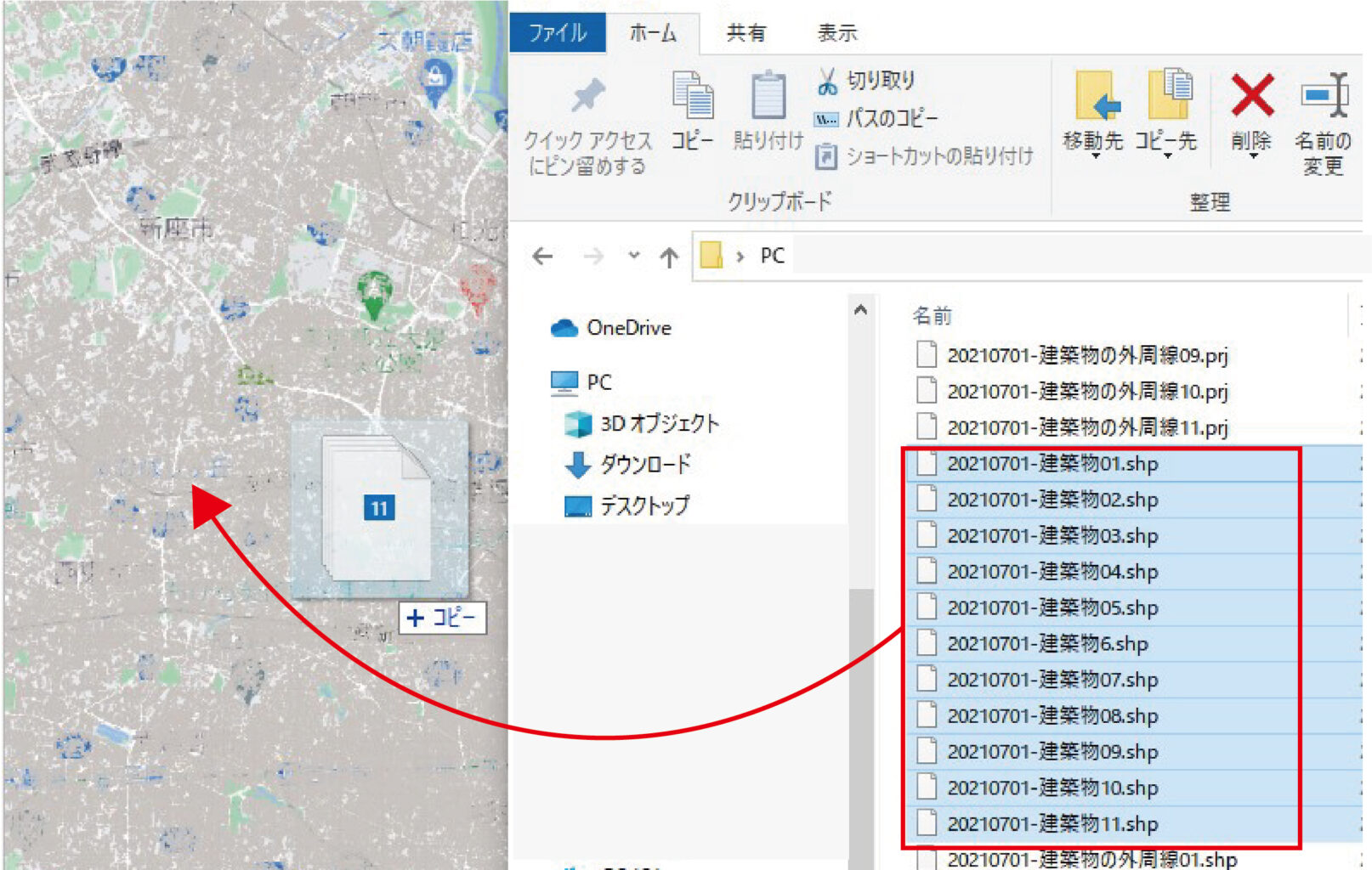
取り入れたレイヤを選択し、右クリックで設定する座標を選択し、レイヤの座標を設定します。設定する座標は、プロジェクトで設定した座標と同じものです。
以上で、レイヤとして地形図のデータを表示することができます。
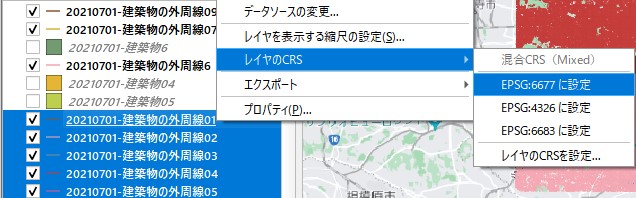
地形図データを取り込む作業では、一つのレイヤの取込みごとに保存をクリックします。
なぜなら、地形図データは重く、バグを起こしやすいからです。
チェックポイント
QGISには、自動保存機能がありません。
バグをおこしてアプリケーションが落ちてしまうと、プロジェクトの作成はスタート地点に戻ってしまいます。
こまめに、保存をしましょう。こまめに保存するには、ショートカットキー“Ctrl+S”を覚えておくと便利です。
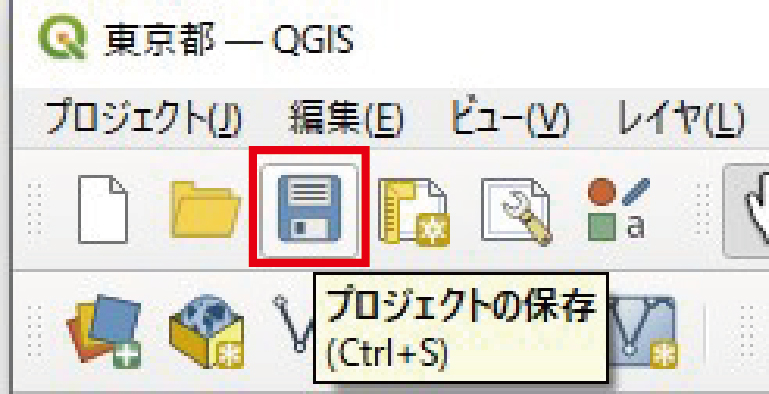
ここまでの作業で、パソコンのデータが重い、動きが遅いなど、感じた方はこちら↓ の記事をお読みください。パソコンのスペックが合っていないのかもしれません。QGISの各作業でのデータの動きについて書いています。