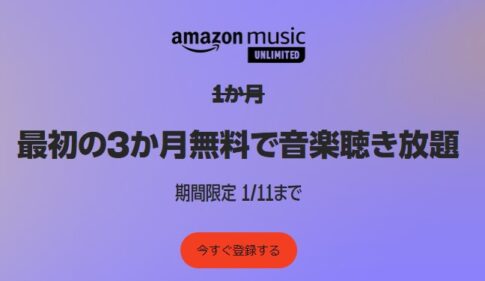ラインの表示方法を工夫するだけで、作業の効率をあげることができます。
ラインは、始点から終点に向かって書いたオブジェクトを、表示の設定でその方向性を矢印などで表現することができます。データは方向性をもったオブジェクトになり、数値解析でもその性質を生かした分析をすることができます。
オブジェクトの方向性を表す方法、オブジェクトが持つ数値の表示の設定について説明します。
QGISの表示を詳細に設定するメリット
数値解析に用いるようなshpを作成する場合、レイヤの表示を詳細に設定することで、背景の地図や地形図より目立たすことができたり、方向性、オブジェクトが持つ情報などの内容を一目でわかるようにすることができます。
- 方向性を持った線のわかりやすい表示
- わかりやすい表示の方法
オブジェクトの方向性を表示してわかりやすくする
ラインの表示はシンポロジのシンボルレイヤタイプの項目で選択できるのは、以下の5種類です。
- 矢印
- ジオメタリジェネレータ
- ハッシュ線
- マーカーライン
- 直線
線としてわかりやすいのは、直線と矢印です。
線で方向を表したい場合は、直線で表すことができません。矢印の場合は、線上でいくつもの矢印がでるので、見にくいかもしれません。
線にマーカーラインを足すことで、矢印を一つにして、見やすくする方法があります。
線の書き方については“【QGISの使い方】線・点・ポリゴンの作成と表示の設定方法” の記事について書いています。
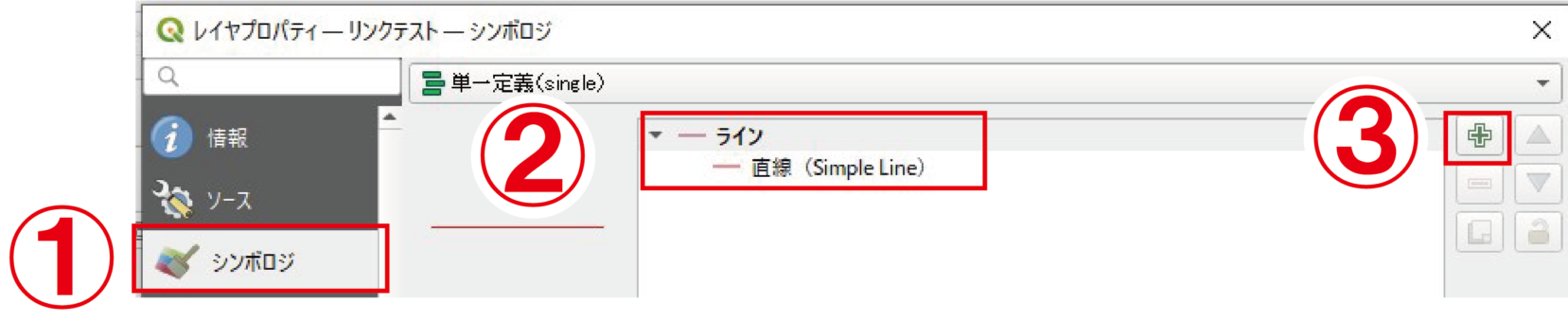
①シンポロジを選択。
②ラインを選択。
③+をクリック
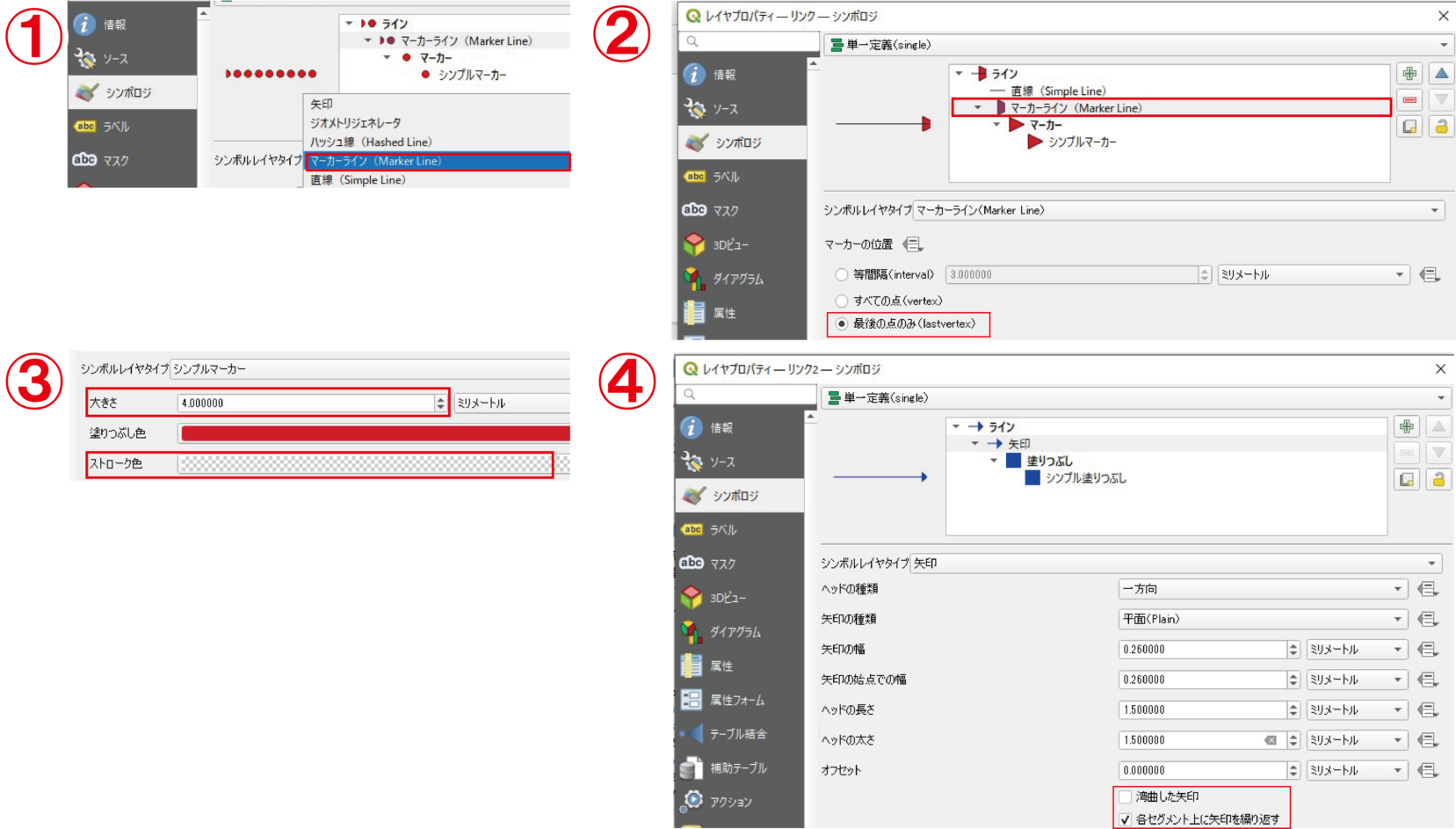
①シンボルレイヤタイプでマーカーラインを選択、その下のマーカーでトライアングルを選択、回転を90度にする
②マーカーラインを選択、マーカーの位置を「最後の点のみ」を選択
③ 大きさを入力し、ストローク色(縁の色)を選択、ここでは透明を選択
以上で設定終了。
④ シンポロジで矢印を選択した場合の設定画面、オフセットで「湾曲した地物」のチェックを外し、「各セグメント上に矢印を繰り返す」のチェックを入れる。
- 「各セグメント上に矢印を繰り返す」のチェックを入れないと、直線しか書けない
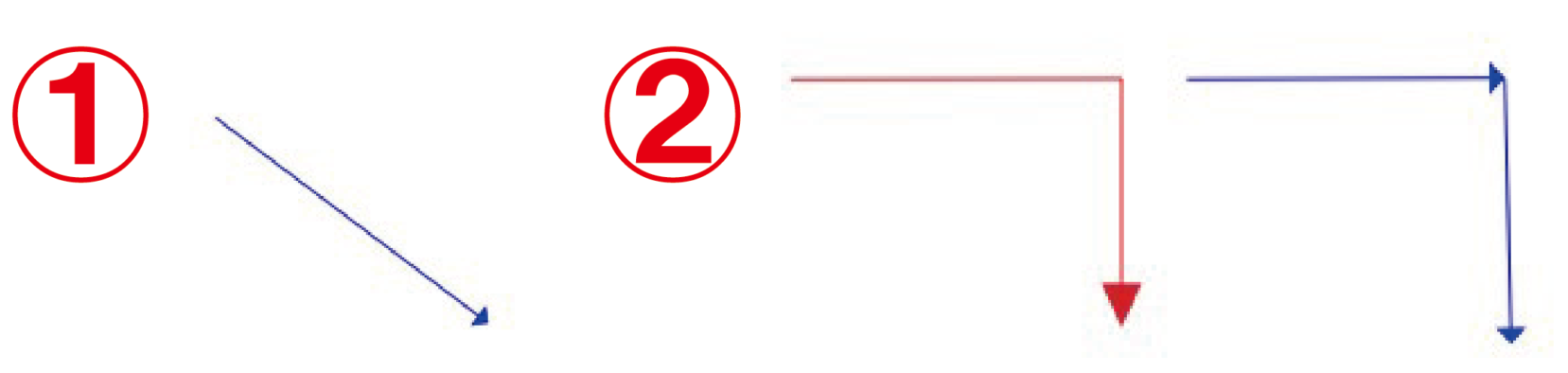
①は 「各セグメント上に矢印を繰り返す」のチェックを いれていない状態、線の途中で1クリックして、下に線を引いても直線
②左の赤色矢印は、シンポロジの設定でシンプルラインとマーカーラインの2つの組み合わせで表示させている矢印、右の青い矢印は、シンボルレイヤタイプの矢印で設定した表示
②の青い矢印は、データ上は直角に曲がる1本の線ですが、2本のように見えてしまいます。
①も②も同じデータですが、表示の設定の違いで、見る側に違う印象を与えます。
QGISのオブジェクトの属性の入力
QGISでは、shpデータの“属性”に情報を持たせられます。“属性”はExcelのようなもので、数値、文字の情報を紐づけれます。QGIS上の実測値も入力できます。
持たせた情報を利用し、表示の設定で、情報を可視化できます。
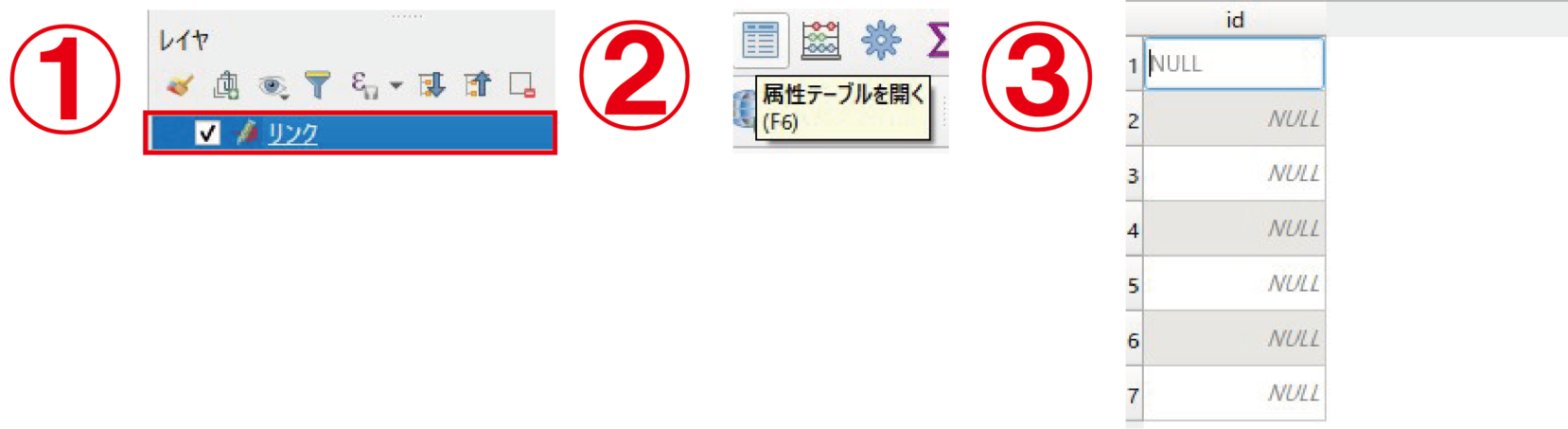
①属性を追加するレイヤを選択
②タブの属性テーブルを開くをクリック、もしくはF6をクリック
③開いた属性テーブルには、空のidしかありません。

①属性テーブルの上の方に「追加」と「削除」があります。追加をクリック
②例として「距離」を入力してみます。型の中から、小数点付き数値(real)を選択
③下の長さのところに、長さと精度が表れます。ここでは、長さ10、 精度2を入力。制度は小数点以下を表し、精度2は 小数点以下2桁を表すという意味。OKをクリック。
④距離の属性が作成されています。
作業によって、資料から読み取って距離を入力することもあるかと思います。
QGIS上での実測値を一括入力できる方法を説明します。とても簡単です。
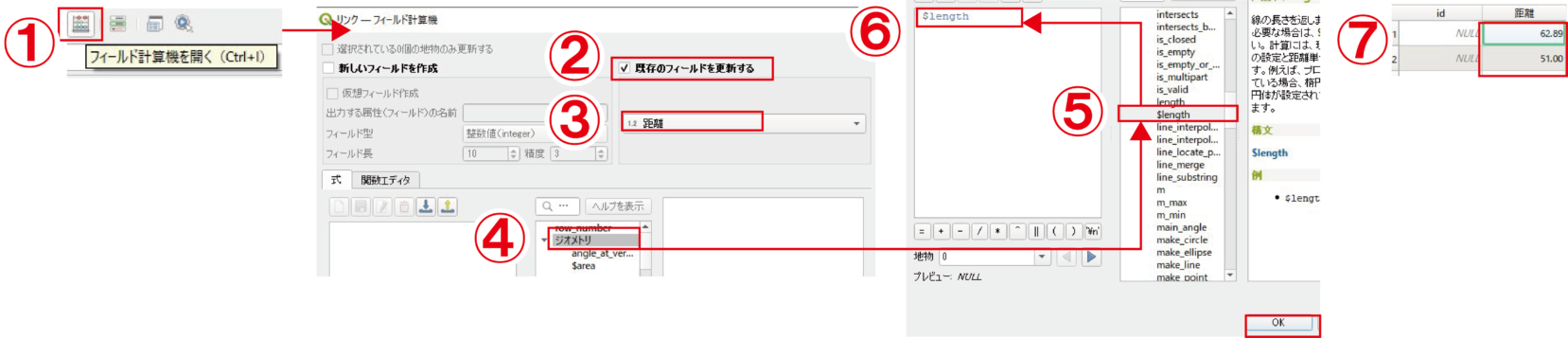
①「 フィールド計算機」を開くをクリック
②「既存のフィールド‥」にチェック
③距離を選択
④ジオメトリをダブルクリック
⑤ $length をダブルクリック
⑥ $length が四角の中に入っているのを確認したら、OKをクリック
⑦ 属性に数値が入力入っているのを確認
QGISのオブジェクトの属性をマップ上に表示させる
オブジェクトの近辺に属性の内容を表示することができます。
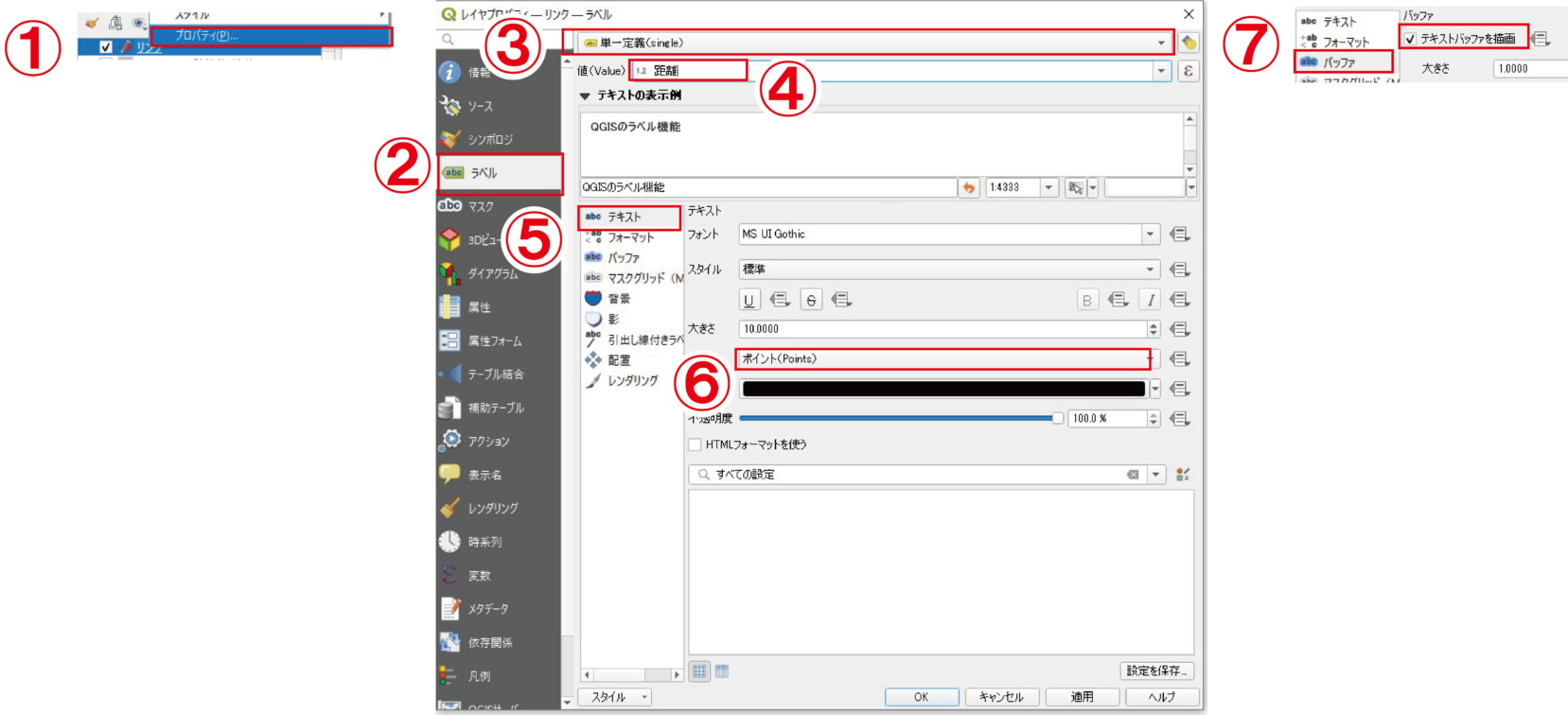
①レイヤを選択、右クリックでプロパティを選択
②ラベルをクリック
③ラベルの有無のところ、単一定義を選択
④距離を選択
⑤テキストをクリック
⑥文字の大きさや色を選択
⑦バッファをクリック、テキストバッファを描画にチェック
以上で、適用をクリック、OKをクリック
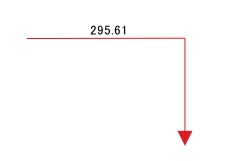
⑦のバッファですが、オブジェクトの背景に似たような色を設定している場合、文字の縁に色をつけると見やすいです。
オブジェクトのマップ上のスタイルを再利用する方法
一度設定したスタイルを保存できます。保存した表示スタイルを、ロード(読み込む)すると、再度利用できます。
スタイルの保存

レイヤを選択し、エクスポートで右にスライド「QGISレイヤスタイルファイルとして保存」を選択。参照で場所と名前をつけて保存します。
スタイルの読み込み
保存したスタイルを利用します。
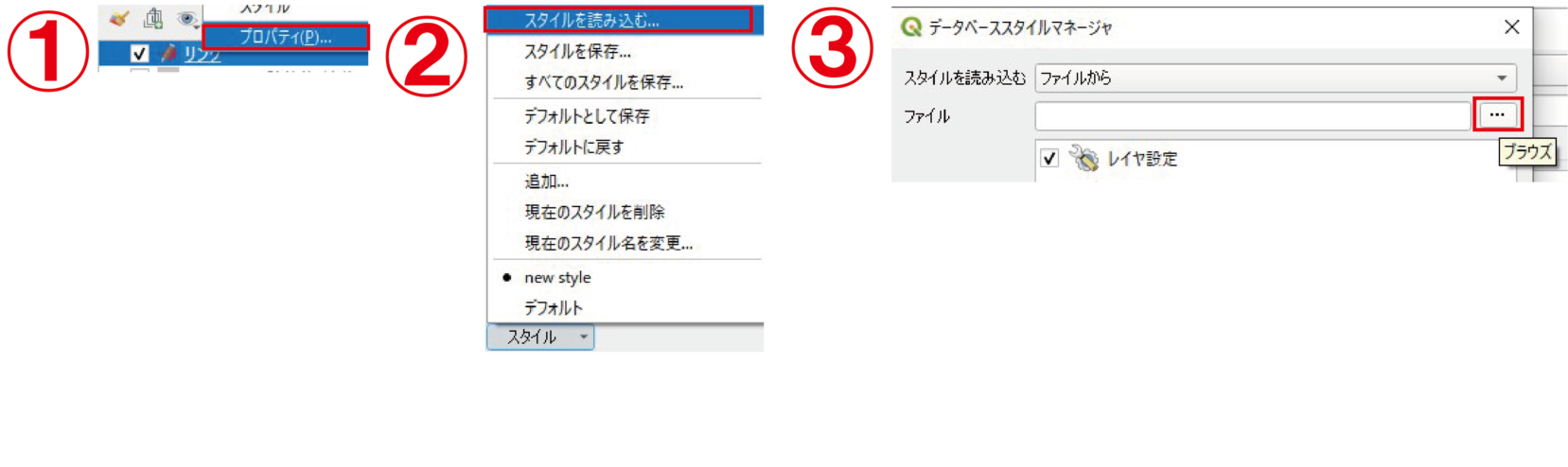
①レイヤで右クリックプロパティを選択
②「スタイルを読み込む」を選択
③…のブラウズをクリック
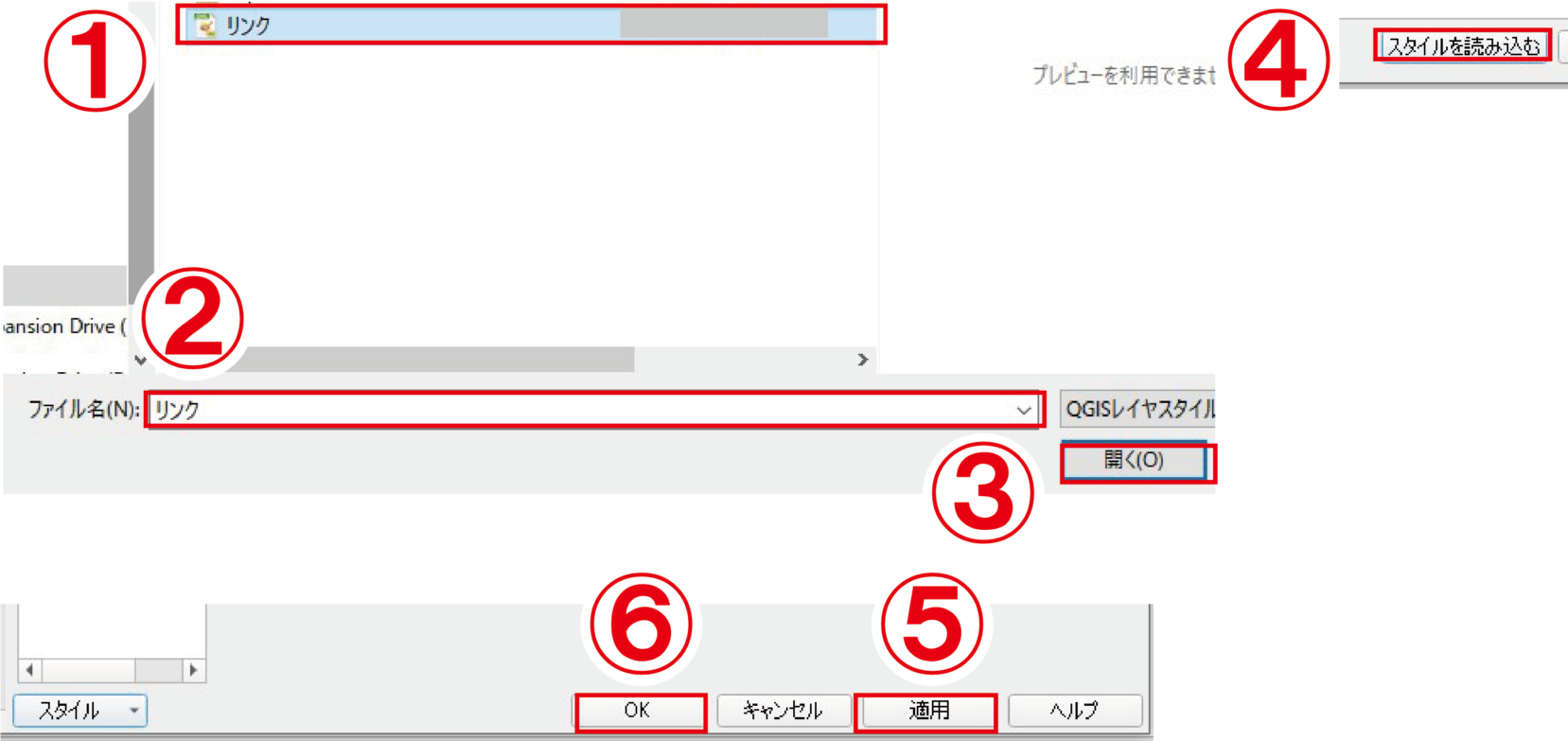
①保存したリンクを選択
②ファイル名に選択したファイル名を確認
③開くをクリック
④次に表示される画面の「スタイルを読み込む」
⑤ 次に表示される画面の 適用をクリック
⑥OKをクリック
以上で、保存しておいたスタイルの表示に変更されます。
まとめ:見やすい表示に設定することでミスを発見
マップ上のオブジェクトを見やすくするには、オブジェクトのプロパティで細かく設定する必要があります。見やすいオブジェクトのプロパティの設定は、他のオブジェクトとの識別がつき、結果、作業は早くになり、ミスも防げます。自分が見やすい表示を試されることをおすすめします。QGISの作業は、マップビューとオブジェクトの属性を同時に表示させると作業効率が上がります。同時に表示させる方法は、こちら↓の記事で書いています。